※この記事にはプロモーションが含まれています

ある日突然、大量のスパムメールが送られてきた経験はありませんか?デジタル世界は日進月歩ですが、迷惑メールなど悪質な仕組みもまた、超スピードで真価しています。
たとえば、WordPress(ワードプレス)の定番問い合わせフォーム『Contact form 7』を導入している方。もし、認証システムを導入していない場合、スパムメールの餌食になることがあります。
認証システムには、Googleが提供する<reCAPTCHA>がよく知られます。これですね。
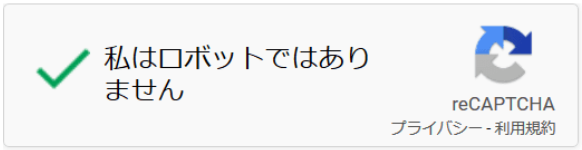

現在、不正ログイン対策やスパムコメント対策として使われる認証サービスのほとんどがこの<reCAPTCHA>ですが、Googleは2020年に入ってからreCAPTCHAを有料化する計画を公表しました。そこで、急速に<reCAPTCHA>から乗り換えられているのが、今回ご紹介する<hCaptcha>です。
<hCaptcha>は優れモノで、乗り換えるに足るメリットがあります。
- 無料であること。
- 登録・導入がカンタン。
- ワードプレスとの連携に超便利。
まだ導入されていない方は、簡単ですので、今すぐ導入してください。
WordPressに認証システム<hCaptcha>を導入してセキュリティ強化する
認証システム<hCaptcha>は、不正ログインに限らずスパムコメント対策にも利用できるため、セキュリティ強化と、健全なサイト運営にとても便利なシステムです。
導入の仕方を以下に解説します。
1.hCaptchaアカウント作成
まずはアカウント作成。下記、hCaptcha公式サイトにアクセスして、右上の「サインアップ」をクリックしてください。
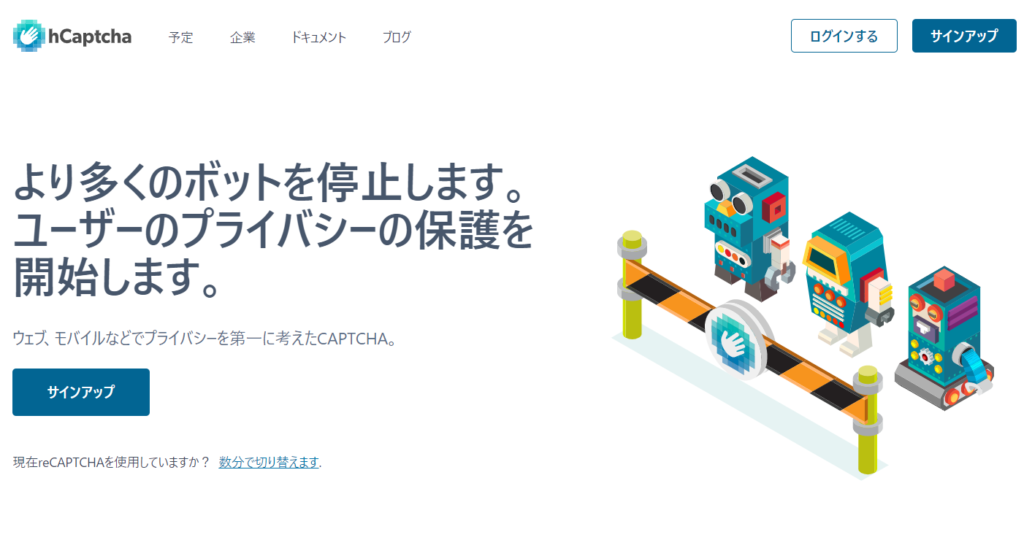
すると、選択項目が表示されるので「出版社向けのhCapchaを私のウェブサイトまたはアプリに追加します(Add hCaptcha to your service(free))」を選択。
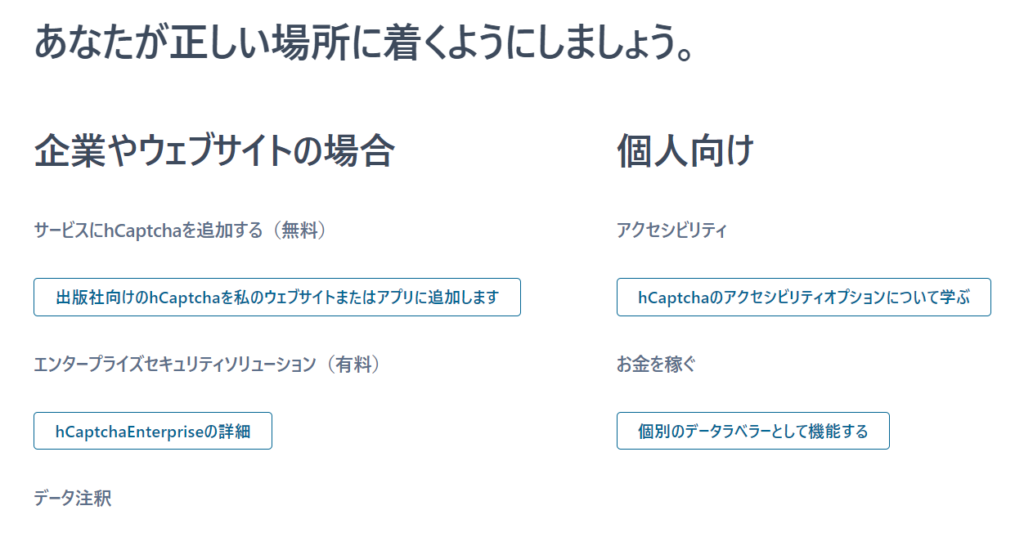
アカウント設定もカンタン。
Googleアカウントをお持ちでしたら、ご自身のグーグルアカウントで設定できます。
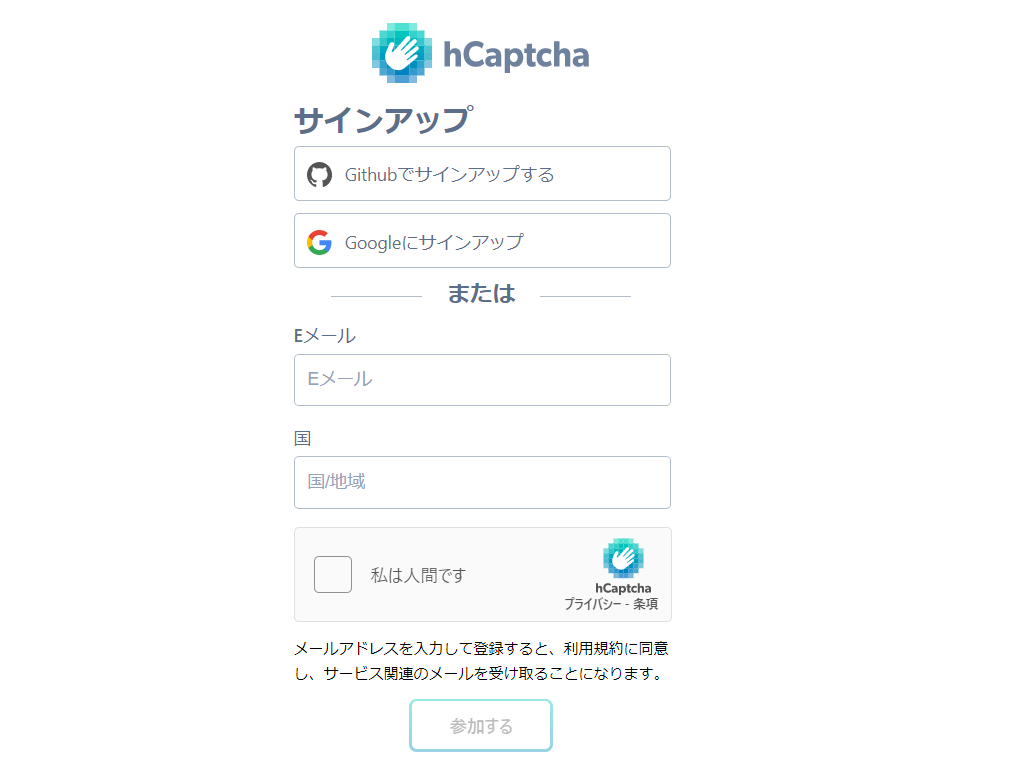
Googleアカウントを使用しない場合は、メールアドレスと居住国を入力し「私は人間です」にチェックを入れれば、オーケー。
無事アカウントの作成が完了すれば、「Welcome! Let’S get started.」の表示と共に下記のような画面になります。
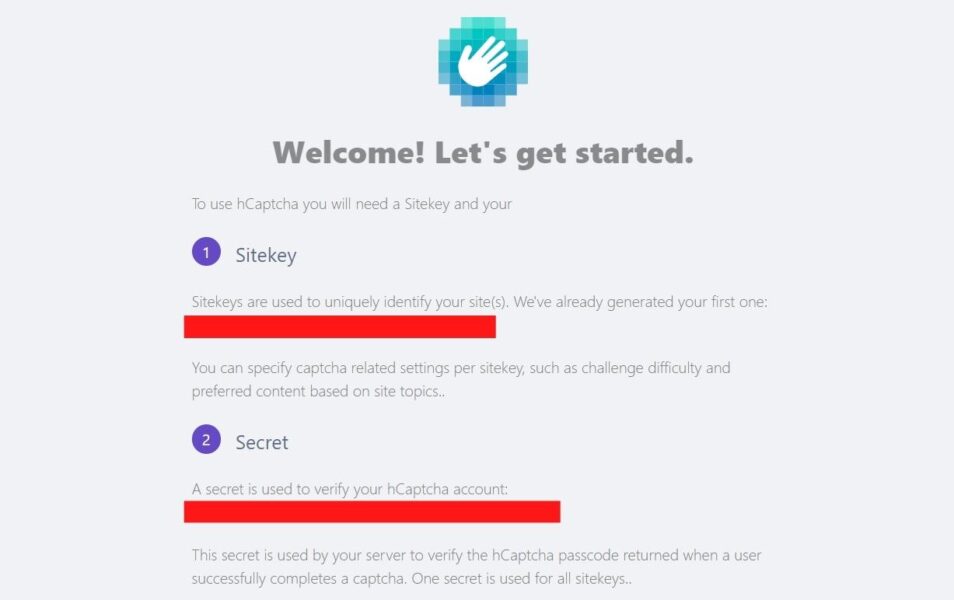
①Sitekey(サイトキー)
②Secret(シークレットキー)
この2つのコードはワードプレスで<hCaptcha>をセットアップする際に必要なので、メモ帳などにコピー&ペーストしておいてください。
画像キャプチャよりも、テキストベースで残しておいた方が後々、ラクです。
以上で、hCaptchaアカウント作成は完了です。
2.ワードプレスでプラグインのインストール
hCaptchaプラグインはWordPress管理画面>プラグイン>新規追加ページからインストール可能です。
「hCaptcha」と検索するといくつか候補が表示されますので、下記の「hCaptcha for WordPress」というプラグインをインストールし、有効にしてください。
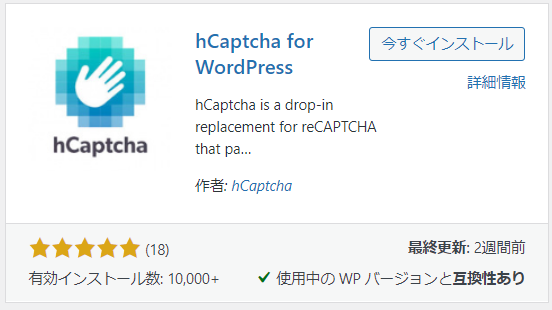
3.「hCaptcha」の設定
「hCaptcha for WordPress」を有効化し、設定していきます。管理画面左メニューの「設定」>「h Captcha」を選択してください。
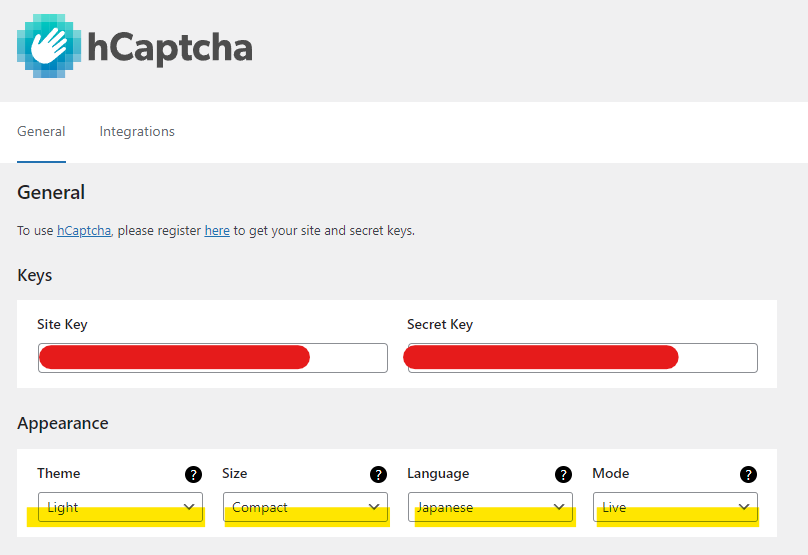
「hCaptcha Site Key」と「hCaptcha Secret Key」にそれぞれ、先ほど控えておいたコードを入力します。さらに、「Appearance」では、下記のように設定すると良いでしょう。
| Theme > | Light |
| Size > | Compact |
| Language > | Japanese |
| Mode > | Live |
次に、上部のタブ「Integations」から、hCaptchaを表示させる箇所を選択できるので、任意のチェックボックスにチェックを入れてください。
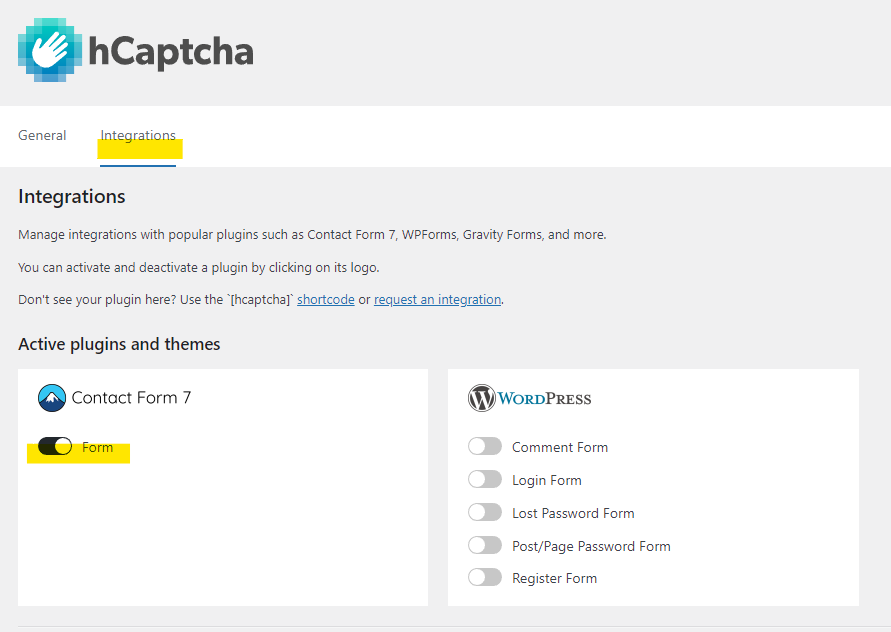
以上で、完了。
これで認証システムが導入されて不正ログインやスパムコメントなどを受け付けなくなります。
hCaptcha導入後はreCAPTCHA不要
もし、<reCAPTCHA>から乗り換える場合、<reCAPTCHA>は不要になりますので、削除してください。
ダブっても問題ないようですが、2つあると、ユーザーも混乱します。プラグインで<reCAPTCHA>を導入していた場合などは、サイトの表示速度にも関わるので速やかに削除した方が良いですよ。


