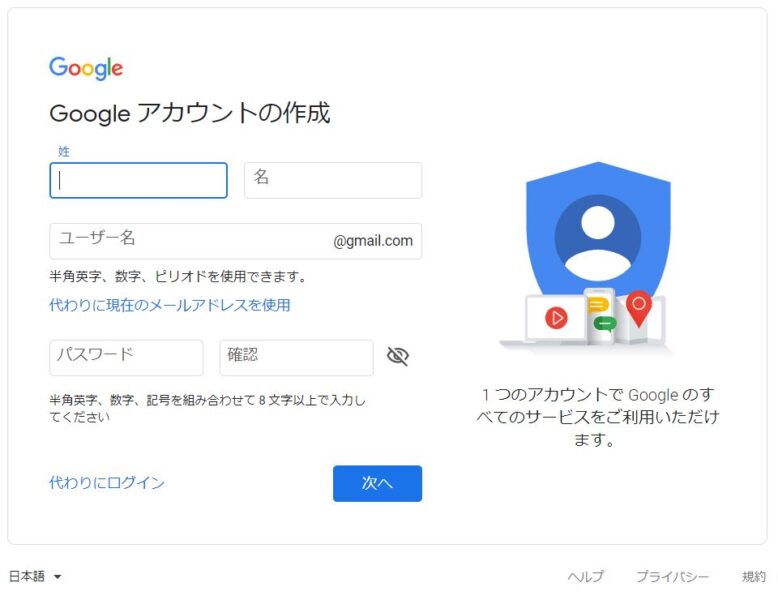※この記事にはプロモーションが含まれています
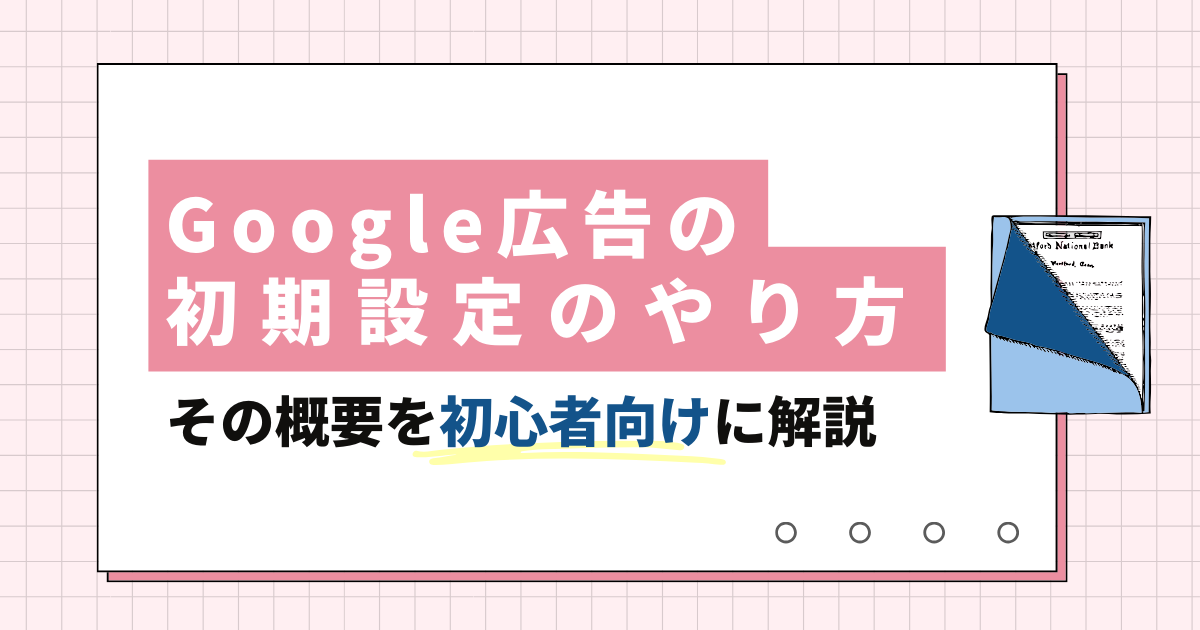
ホームページを作っても、そこに訪れてくれるユーザーがいなければ意味がありません。ですが、ホームページ公開してすぐにキーワード検索上位を狙うのは、極めて困難です。
集客する方法は大きく分けて3つ。
- お金をかける(WEB広告、チラシ、雑誌、新聞…etc)
- 時間をかける(ブログ更新を含むSEO対策、SNS、Youtube…etc)
- 人にかける(営業、紹介、顧客フォロー…etc)
もちろん、手っ取り早く集客するなら、お金をかけるしかありません。
オンライン、WEB上で最も有効な方法が、検索連動型広告(検索広告)やPPC(Pay Per Click)と呼ばれるリスティング広告。
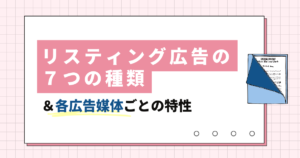
Google広告はその、代表格ですね。たとえば、このように広告は掲載されます。
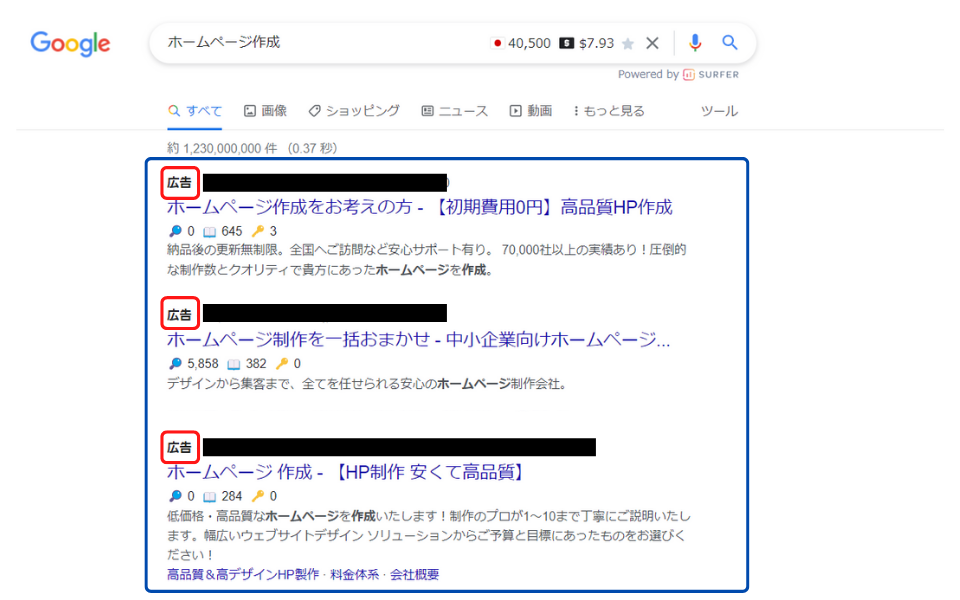
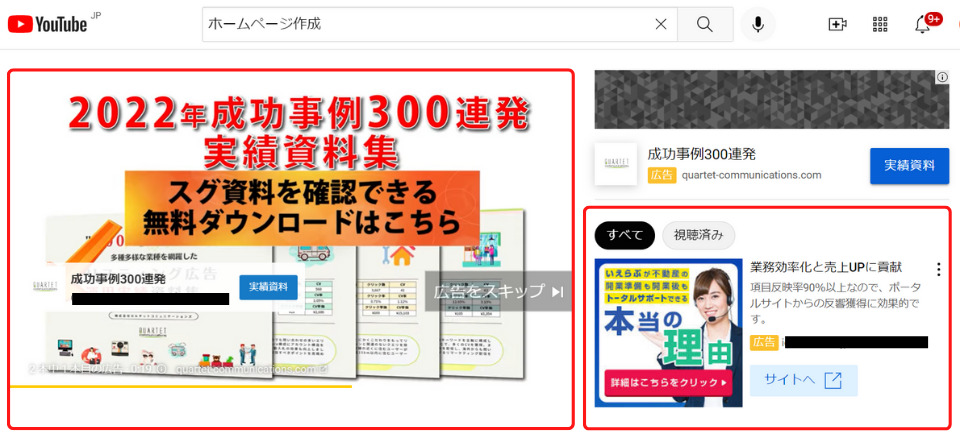
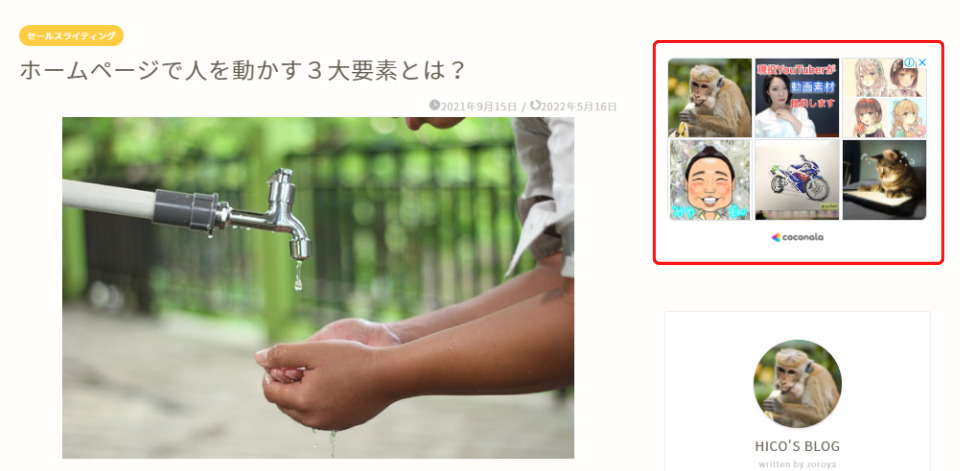
Google広告なら、こんな広告が簡単に、しかも広告を見てもらいたい属性(エリアや性別、年齢など)に絞って掲載することができます。
Google広告の初期設定とその概要
まずはGoogle広告そ初期設定までのステップをご紹介しますね。
3ステップで完了です。
1.Google広告アカウント作成
グーグル広告アカウントを作るには、Googleアカウント登録が欠かせません。まだ、お持ちでない方は下記画面からアカウント作成してください。
グーグルアカウントをお持ちでしたら、Google広告アカウントページより、右上の「今すぐ開始」ボタンを押して、アカウント登録を進めてください。
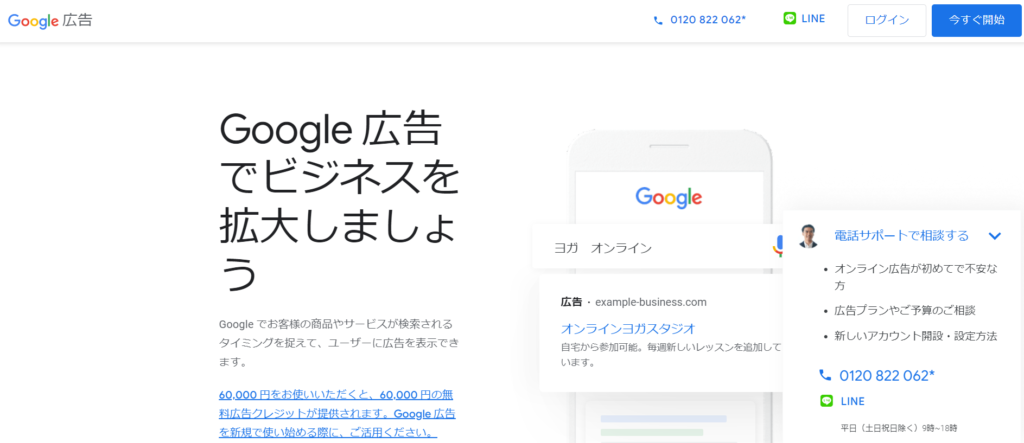
次に「エキスパートモードに切り替える」をクリックしてください。エキスパートモードにしないと、Google 広告のすべての機能が使えないので、ご注意を。
スマートモードは、Google 広告の簡易版でキーワードや入札の細かな管理ができず、広告配信後の掲載結果も詳細に確認できません。
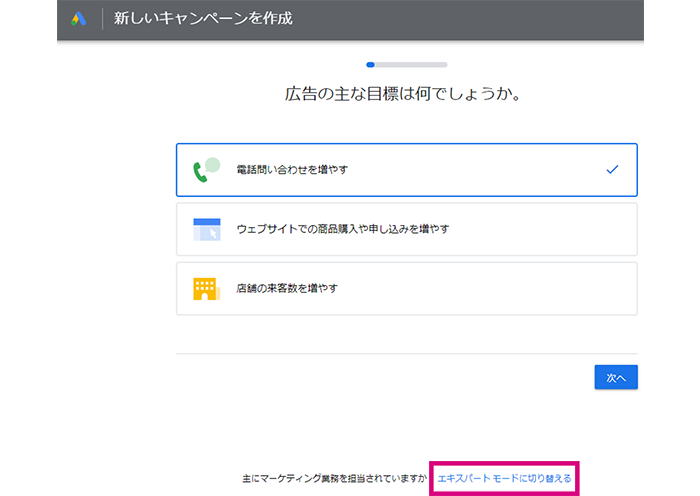
次に、キャンペーンを作成の画面になりますが、まずはアカウントを作成しましょう。下記画面の「キャンペーンなしでアカウントを作成」をクリックしてください。
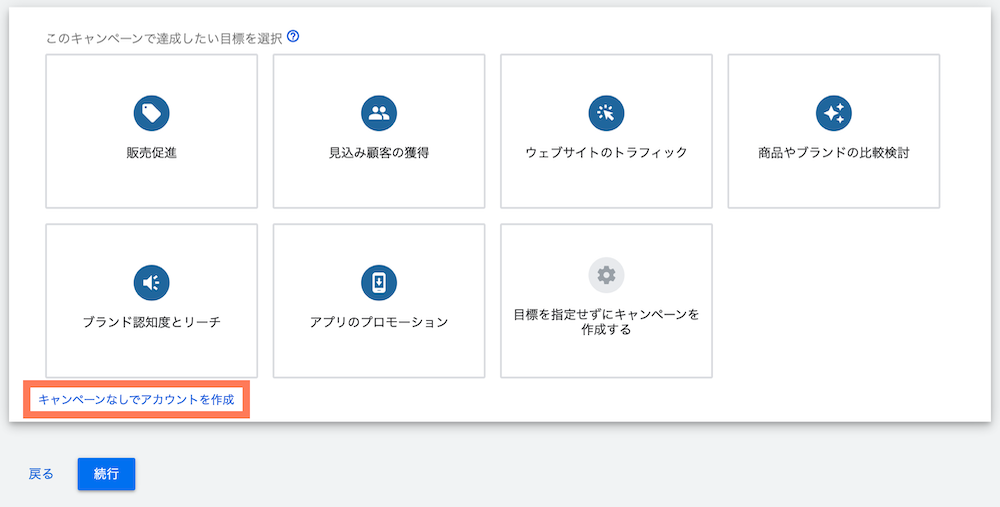
以下の画面で、ビジネス情報を記載します。
請求先住所→日本、タイムゾーン→(GMT*09:00)日本時間、通貨→日本円(JPY ¥)
となっていることを確認して「送信」ボタンを押せば、アカウント作成完了です。
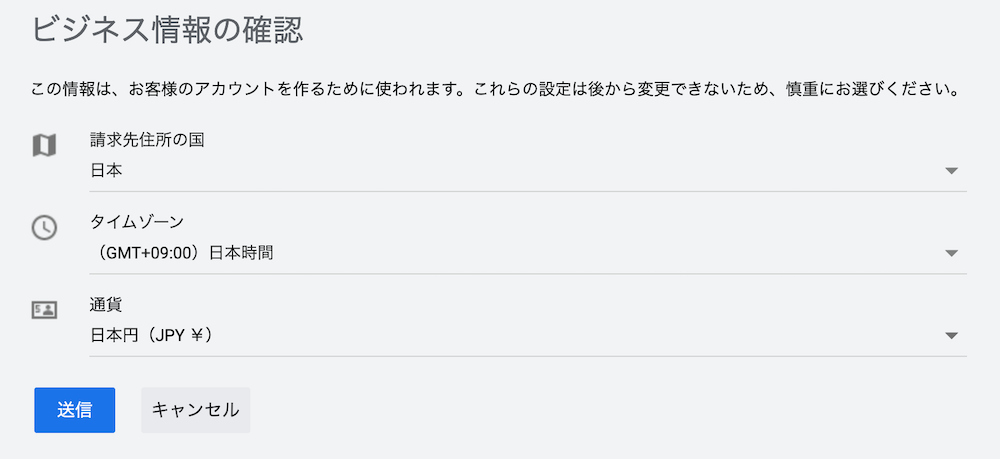
※この設定は後から変更できないようなので、慎重に。
2.支払い情報の追加
次は広告出稿料を支払うための情報を入力します。
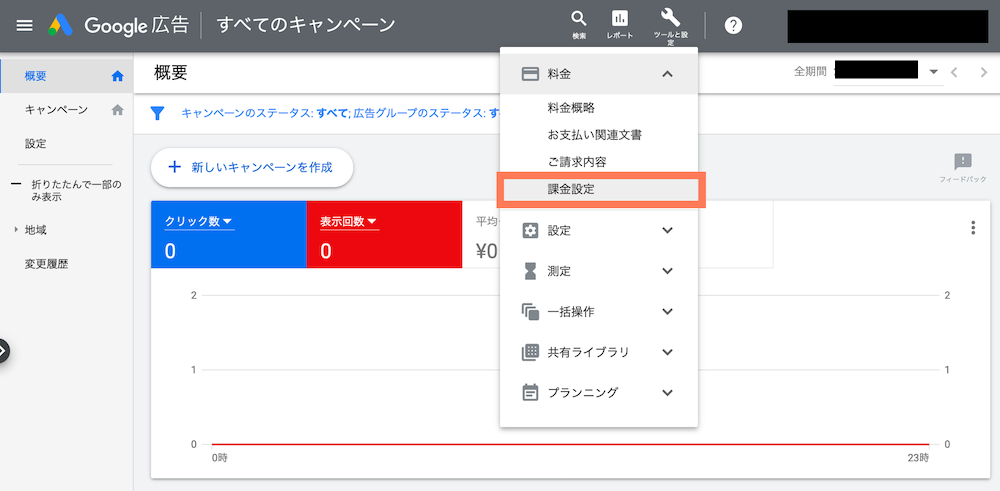
上記、Google 広告管理画面より画面上部の「ツールと設定」より「料金 ⇒ 課金設定」を選択します。すると、「お支払い設定」の画面が表示されるので、必要項目を入力し、「送信」ボタンを押せば完了です。
なお、「アカウントの種類」は、法人の場合は「ビジネス」を、個人事業主を含めた個人利用の場合は「個人」を選択するようにしましょう。この設定により、請求に加算される税金と送付される書類の種類が決まるようです。
3.キャンペーンを作成する
さて、ここから先が、いわゆる広告運用の初歩になってきます。
設定の仕方は難しくありませんが、運用の仕方次第では、結果に大きな差が出ますので、マーケティングの知識がない方はプロにゆだねた方が良いかもしれません。まずは「新しいキャンペーン」を作成しましょう。
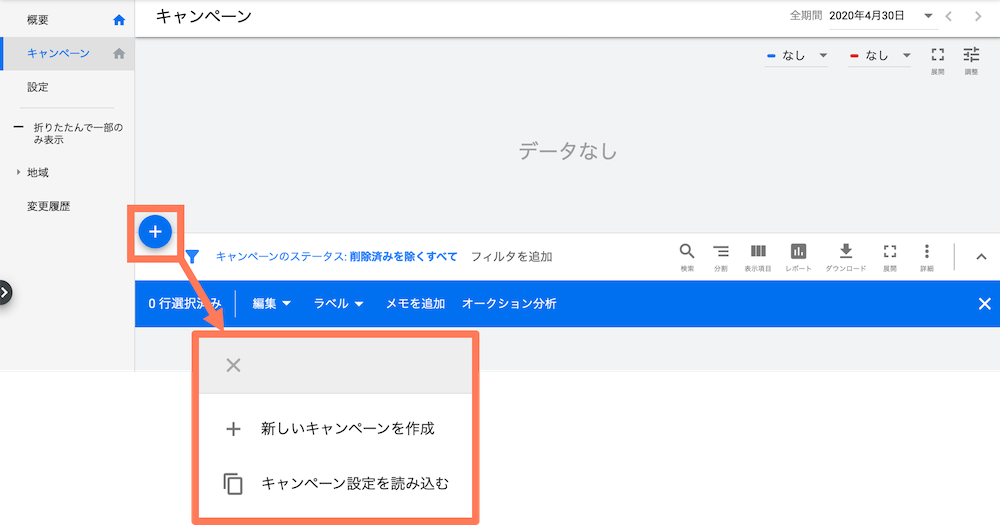
「キャンペーン」というと、ちょっと意味がわかりづらいですよね。
要は、Google 広告を管理する単位で、その下の階層に「広告グループ」を作り、実際の広告、キーワード設定、入札設定などを決めていきます。名前は後からでも変えられるので、新しく作ったホームページの目的が、サイトに訪れてもらうことなら「集客」としておけばよいかと思います。
キャンペーンの目標を選ぶ
「新しいキャンペーンを作成」ボタンを押すと、下記のように、目標を選ぶことができます。
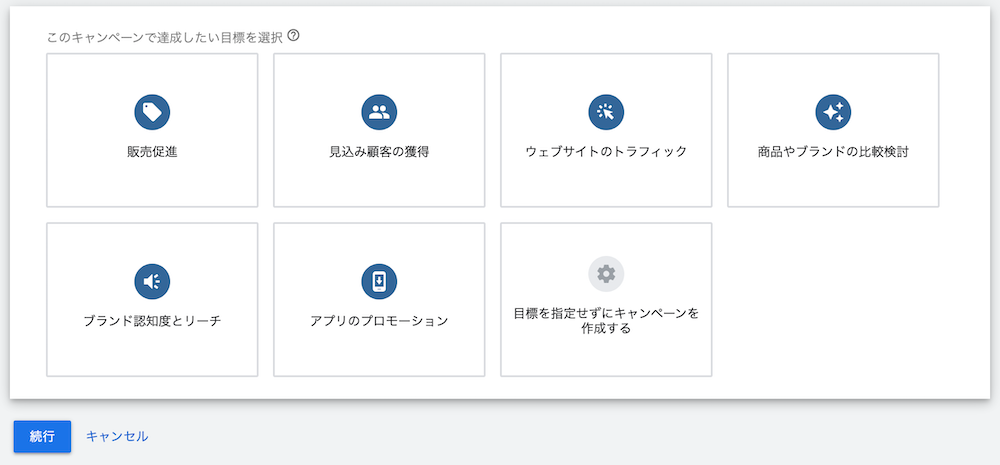
はじめは、どれを選べばいいのかわからないですよね。
それぞれの目標には、Googleがビッグデータにより解析して最適な顧客に届けられるよう自動で広告表示を行ってくれます。
ざっくり説明すると、各目標の意味はこんな感じです。
1.販売促進
サイト上でのセールスまたはコンバージョン数を増やすため、広告を閲覧した後に購入の意思決定をするような顧客を多く引きつけることができます。
さらに、過去にコンタクトを取った顧客とのエンゲージメントを強化することができます。
設定できる広告タイプは、検索広告、ディスプレイ広告、ショッピング広告。
2.見込み顧客の獲得
コンタクトフォームへの情報入力、メルマガ登録などを促進することで、ターゲット顧客と商品・サービスの接点を増やしていきます。
1つのキャンペーンに検索広告、ディスプレイ広告、ショッピング広告、動画広告のいずれかを設定することが可能。
設定できる広告タイプは、検索広告、ディスプレイ広告、ショッピング広告、動画広告。
多くのリードを獲得することができるようになります。
3.Webサイトのトラフィック
商品・サービスに興味を持つユーザーのトラフィックを獲得するのが目的です。
設定できる広告タイプは、検索広告、ディスプレイ広告、ショッピング広告、動画広告。
4.製品やブランドの比較検討
商品・サービスに対して既に訪れたことのあるユーザーや、類似製品・サービスを探しているような潜在顧客にフォーカスして広告を配信できます。
ただし、設定できる広告タイプは、動画広告のみ。
5.ブランド認知度とリーチ
幅広くオーディエンスに情報を届けて、認知度を高めていきます。
設定できる広告タイプは、ディスプレイ広告、検索広告。
6.アプリのプロモーション
アプリのインストールを促進してエンゲージメントを高めるための目標です。
Googleの検索ネットワーク、ディスプレイネットワーク、Google Play、他の関連アプリ、そしてYouTube APPプロモーションに対して広告を配置します。
7.来店数と店舗売上の向上
実店舗にフォーカスしたキャンペーンで、店舗への来店に繋げます。
店舗型ビジネスなら、来店を促す最適な目標でしょう。
8.目標を設定せずにキャンペーンを作成する
7ついずれも、該当しない、ということであれば、”目標を設定せずにキャンペーンを作成する”を選択すればOK。
広告タイプを選ぶ
次は、キャンペーンタイプ(広告タイプ)を選択します。
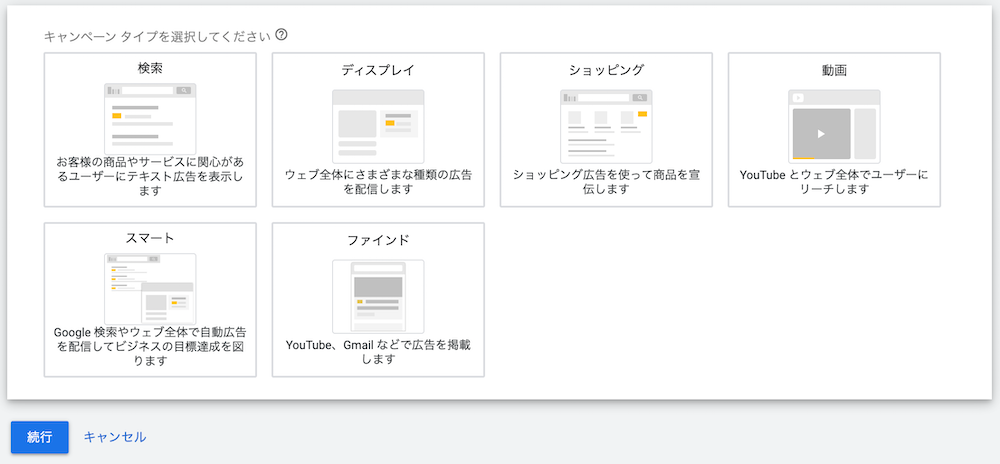
目標により以下、6つの中から選びます。
- 検索Google 検索の結果ページや Google 検索パートナーのサイトなどで表示されます。
- ディスプレイオンライン、アプリ、ウェブショップなどのウェブ全体で、視覚に訴える広告を掲載できます。自動入札や自動ターゲティング、広告の自動作成機能を活用してキャンペーンのパフォーマンスを最適化が可能。
- ショッピングGoogle 検索、Google 画像検索、Google 検索パートナー サイトの検索結果の付近や Google ディスプレイネットワークなどにショッピング広告を掲載できます。
- 動画ユーザーに商品やサービスの購入を促すような動画広告を掲載できます。
- スマートGoogle 検索、Google マップ、ウェブ全体で自動で広告配信してくれます。広告管理に必要な手間は最小限で済みますが、狙い通りにはできません。
- ファインドYouTube、Gmail、Discover などに掲載できます。
まとめ
以上がGoogle広告の初期設定とその概要になります。
このように簡単に、しかも広告を見てもらいたい属性(エリアや性別、年齢など)に絞って掲載することができます。
設定については、慣れないとわかりづらいところもあり、戸惑うかもしれません。上から順に、ゆっくりと進めていただければなんとかできると思いますので、がんばってください。