※この記事にはプロモーションが含まれています
![無料のヒートマップツール[ Aurora Heatmap ]の使い方](https://zoroya.co.jp/wp-content/uploads/2022/10/heatmap.png)
「なかなかWEBサイトの効果が表れないな。でも、何を改善すればいいんだろう」と悩んでいる方におすすめなのが、「Aurora Heatmap」です。無料でWEBサイトにおけるユーザーの行動を可視化してくれるプラグインなので、課題をしっかりと見つけられ、スムーズに改善をすることができますよ。
今回は、WordPressのプラグインであるAurora Heatmapができることや、使い方について解説していきます。さらに、無料版と有料版の違いや、利用時に見るべきポイントについてもお話しているので、最後まで読んでみてください。
Aurora Heatmapとは
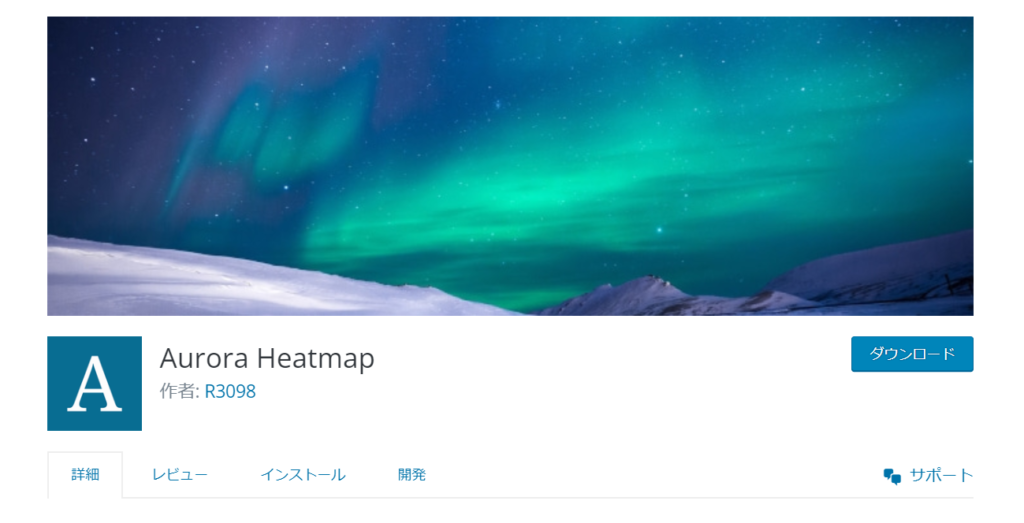
Aurora Heatmapとは、WEBサイトに訪れたユーザーの行動を可視化できるプラグインです。
利用すると、ユーザーがページ内でとった行動が色の濃淡で表現されるヒートマップが表示され、自社ページで改善するべき課題をスムーズに見つけられます。無料版でも十分使えるサイト分析ツールであり、面倒なユーザー登録やセットアップをせずともすぐに使用することが可能です。
さらに、公式HPにて以下のようなことを行なわないと記載されているので、プライバシー面でも安心でしょう。
- ユーザーの追跡
- 外部サーバーへの記録データ送信
- クッキーの利用
- IPアドレスを含む個人を特定できるデータの記録
開発者が日本人なので、プラグインやマニュアルが日本語で記載されているのも魅力的ですね。ヒートマップを無料で分析できるツールは少ないので、コスパ良く自社サイトを改善したい方は導入を検討してみてください。
Aurora Heatmapの無料版・有料版でできること
Aurora Heatmapは無料でも使えますが、有料版を購入すればさらに様々な機能が使えます。
こちらの表に、Aurora Heatmapの無料版・有料版でできることをまとめてみました。
| 無料版 | 有料版 | |
|---|---|---|
| 料金 | 0円 | 2,790円/月 |
| 解析できるページ数やPVの制限 | なし | なし |
| クリック分析 | 〇 | 〇 |
| 熟読箇所の分析 | × | 〇 |
| 離脱箇所の分析 | × | 〇 |
| 未読了検出 | × | 〇 |
| URL判別処理 | △ | 〇 (任意の個別パラメーターを別表示、もしくは統合できる) |
| データの保存期間 | 1ヶ月 | 6ヶ月 |
無料版と有料版の大きな違いは、「熟読箇所の分析」「離脱箇所の分析」「未読了検出」の3つでしょう。これら3つの機能を利用すれば、以下のことが簡単に分析できます。
- 熟読箇所の分析:ユーザーの注視している箇所がわかる
- 離脱箇所の分析:ユーザーの離脱した箇所がわかる
- 未読了検出:一定数より高い離脱率のページがわかる
有料版なら、ユーザーの細かい行動や、アクセスはあるものの読まれていないページが判明するので、より客観的な自社サイトを作ることが可能ですね。
Aurora Heatmapの導入方法
Aurora Heatmapを導入する方法は以下の通りです。
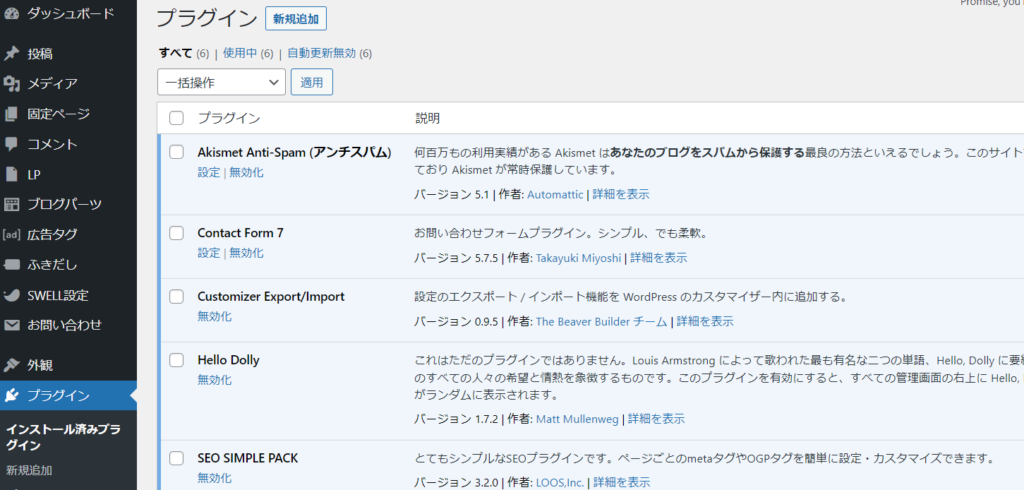
まずは、WordPressにログインし、管理画面から「プラグイン」を選択しましょう。
上の画面が表示されたら、「新規追加」をクリックします。
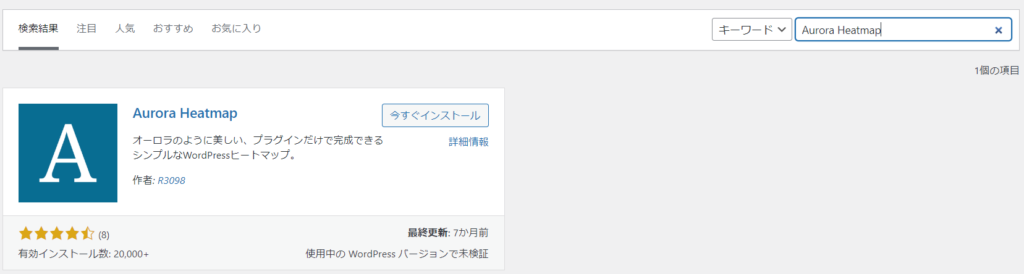
検索窓に「Aurora Heatmap」と入力して検索すると、上のような画面が表示されます。
「今すぐインストール」を押した後に「有効化」をクリックすれば、Aurora Heatmapの導入は完了です。
Aurora Heatmapの使い方
Aurora Heatmapは、導入してから何もしなくても計測を開始してくれますが、自社サイトにマッチした設定ができれば、より綿密な分析をすることができます。
こちらでは、Aurora Heatmapの使い方として、基本的な設定項目についてお話します。
データの収集に関する設定
まずは、データの収集に関する設定をチェックしてみましょう。
WordPressの管理画面にて、「設定」→「Aurora Heatmap」→「設定」の順にクリックすると、以下の設定項目を変更できる箇所が表示されます。
| 設定項目 | 特徴 |
|---|---|
| 保存期間 | ヒートマップデータを保存する期間 (無料版は1ヶ月のみ選択可能) |
| 精度 | ヒートマップデータの精度設定 |
| 個別ページ以外 | ヒートマップの計測対象から、以下のページを除外するかどうかの設定 アーカイブページエラー404ページ検索結果ページ |
保存期間はサーバーのスペックによって変更し、精度はアクセス数が少ない場合のみ標準に設定しましょう。また、「個別ページ以外」の箇所は「計測しない」を選ぶと、不要な情報を排除して見やすくなり、容量の削減もできますよ。
データの表示に関する設定
Aurora Heatmapのデータをどのように表示させるのかも、設定することができます。
データの収集に関する設定と同じく、「設定」→「Aurora Heatmap」→「設定」の順にクリックして自社サイトに適した変更を行いましょう。
| 設定項目 | 特徴 |
|---|---|
| 描画ポイントの数 | ヒートマップを表示する際に使用するデータ数 |
| カウントバー | 縦軸のどの位置でいくつのデータがカウントされているか示したもの |
| URLハッシュ | 同じページを指すURLハッシュを、統合表示と別表示のどちらにするかの設定 |
| URLパラメータ | パラメータ付きのURLのページを、統合表示すると別表示のどちらにするかの設定 |
描画ポイントの数は「無制限」を選ぶと綿密に分析できますが、表示処理に時間がかかるのでサーバーのスペックによって変更しましょう。
Aurora Heatmapのデータを確認する方法
基本的な設定が完了したら、以下の手順でAurora Heatmapのデータを確認してみてください。
- 管理画面から「設定」を選択し、「Aurora Heatmap」をクリック
- データを確認したいページの数字をクリック
この手順を行うと、該当のページにおけるヒートマップが表示されます。パソコン版とモバイル版のどちらも分析し、よりユーザー目線に沿ったWEBサイト作りを行なっていきましょう。
Aurora Heatmapで見るべきポイント
Aurora Heatmapを導入してから見るべきポイントは、以下の2つです。
- CVにつながるボタンがクリックされているのか
- どの見出しがクリックされているか
これら2つのポイントを押さえることができれば、自社の目的に応じたWEBサイトを作れるでしょう。
では、Aurora Heatmapで見るべき2つのポイントについて詳しく解説します。
CVにつながるボタンがクリックされているのか
まずは、CVにつながるボタンがしっかりクリックされているのかを、確認してみましょう。
クリック数の多さは、青>緑>黄>赤の順で表示されるため、一目でチェックできます。「ダウンロードボタン」など、CVにつながるボタンへのクリック数が少ない場合は、コンテンツの作り方を今一度考える必要がありますね。
どの見出しがクリックされているか
記事の目次を表示し、どの見出しが多くクリックされているのかも見てみましょう。
CVへつなげられる見出しへのクリック数が少なかったり、最初の見出しからクリック数が激減していたりしたら、記事の執筆方法を見直すのがおすすめです。ユーザーがどの見出しに興味を持っているのかを意識しながら、記事の作成に役立てていきましょう。
まとめ
今回は、WordPressのプラグインであるAurora Heatmapができることや、使い方について解説しました。
Aurora Heatmapを利用すれば、無料でユーザーがページ内でとった行動を可視化できるため、自社サイトの目的をスムーズに達成することができます。「WEBサイトをどうやって改善していけばいいのかわからない」と悩んでいる方は、Aurora Heatmapを使ってユーザーの行動心理を読み取ってみましょう。


