※この記事にはプロモーションが含まれています

スマホでの閲覧数が業界によって差はあるものの、平均して70-80%となっている昨今、Webサイトの読み込み速度の影響はますます強くなってきました。表示速度が遅ければ、顧客の満足度が下がるだけでなく、SEOにも悪影響を及ぼします。
サイト表示速度の最適化は、ワードプレスサイトの場合、プラグインである程度解決することが可能ですが、専門的な知識とスキル、そして多くの場数が求められる分野です。当社(勝てるホームページ作成会社ぞろ屋)ではこのところ、表示速度高速化について、より深い知見を得るべく学びを深めてきました。
そうした中でワードプレスのサイト表示速度高速化プラグイン「Litespeed Cache」を使いこなせるようになると、サイト表示速度における多くの問題を解決できることが分かってきました。
この記事では、「Litespeed Cache」プラグインを活用して、WordPress サイトの表示速度を劇的に向上させる方法を詳しく解説します。プラグインの基本的な設定から、実際に効果を最大限に引き出すための上級テクニックまで、ステップバイステップで説明していきます。
もし、あなたがホームページの表示速度を改善したいと考えているなら、ぜひこの記事を参考にしてください。
ワードプレスプラグイン「Litespeed Cache」について
「Litespeed Cache」 は、あなたのWebサイトのパフォーマンスを一気に向上させることができる優れたプラグイン。特に、動的なコンテンツが多いWordPressサイトでは、ページの読み込み速度が劇的に改善されるんです。このプラグインは、Litespeed Webサーバーに最適化されますが、安心してください。他のサーバーでもちゃんと動きます。何より、無料で使えるというのも嬉しいポイントですね。
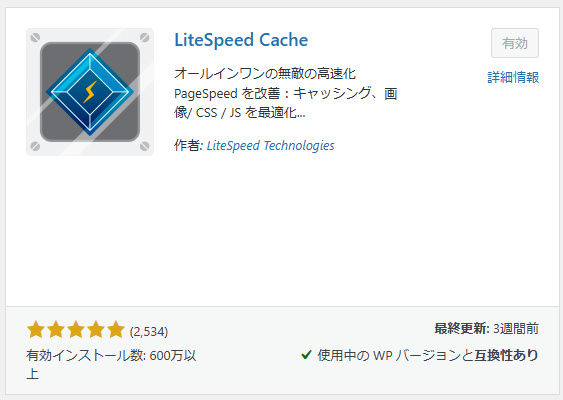
「Litespeed Cache」 の主な利点
「Litespeed Cache」 の強みは、動的コンテンツも静的コンテンツも、どちらの読み込み速度もアップできるところ。動的コンテンツって、サーバーにかなり負担をかけることが多いんですが、「Litespeed Cache」 を使うことで、これをうまく最適化して、次回以降のアクセスではサクサク表示されるようになるんです。
数あるキャッシュプラグインの中でも優れているのは、高度なキャッシュ管理機能にあります。他のプラグインでは、無料では機能が制限されていたり、融通が利かなかったりと、Webサイトの構成にこだわるほど満足な結果が得られませんでした。それが「Litespeed Cache」なら、機能が豊富なので、ひとつのプラグインで多くのパフォーマンス向上が期待できます。
デメリットとしては、多少の知識、プログラミングスキルがないと複雑すぎてわからないことくらい。なので初心者の方には「Autoptimize」など設定の少ないキャッシュプラグインの方がおすすめです。
「Litespeed Cache」 プラグインのインストールと基本設定
まずは、Litespeed Cache プラグインをインストールしてみましょう。手順はとても簡単です。
- WordPressの管理パネルにログインします。
- 左側のナビゲーションメニューから「プラグイン」→「新規追加」を選択します。
- 検索バーに「Litespeed Cache」と入力し、表示されたプラグインを探します。
- 「今すぐインストール」ボタンをクリックし、その後「有効化」をクリックします。
これでインストールが完了し、プラグインが有効化されました。設定メニューもすぐに表示されるので、次のステップに進みましょう。
基本設定: サイトのパフォーマンスを向上させるための初期設定
では、「Litespeed Cache」 プラグインの基本設定を行います。これだけでも、サイトの表示速度がぐっと向上します。
- 「LiteSpeed Cache」メニューにアクセスし、「キャッシュ」タブを開きます。
- 「ブラウザキャッシュ」を有効にし、キャッシュ期間をデフォルトの1年(31557600秒)に設定します。これで、訪問者が再度アクセスした際のページ読み込み速度が改善されます。
- 続いて、「ページ最適化」タブで「CSSの縮小」と「JSの縮小」を有効にします。これにより、ファイルサイズが小さくなり、ページの読み込みがさらに速くなります。
基本設定後に注意すべきポイント
基本設定を行った後、一部のサイトではデザインが崩れたり、機能が正しく動作しないことがあるかもしれません。そんなときは、設定を見直すことで問題を解決できることが多いです。
例えば、「CSSの縮小」が原因であれば、このオプションを無効にしてもう一度確認してみましょう。「Litespeed Cache」 の設定は非常に柔軟なので、あなたのサイトに合った最適な設定に調整することが可能です。
設定が完了したら、実際にサイトの表示速度がどの程度改善されたか確認してみましょう。GoogleのPageSpeed InsightsやGTmetrixといったツールを使えば、設定前と後のパフォーマンスを簡単に比較できます。
Litespeed Cache プラグインの推奨設定
まず、前のセクションで紹介した基本設定をもう一度確認し、これらがしっかりと設定されていることを確認してください。そのうえで、以下の設定を進めて行くと、より高いパフォーマンスが得られると思います。
ただ、一定の知識が求められるのでご了承ください。
オブジェクトキャッシュの設定
オブジェクトキャッシュの設定に進みます。
- 「キャッシュ」タブの中にある「オブジェクト」セクションを開きます。
- オブジェクトキャッシュのサポートがホスティングプロバイダーによって提供されているかを確認してください。例えば、RedisやMemcachedがサポートされている場合、これを有効にすることで、データベースへのアクセスが高速化され、サイトのパフォーマンスがさらに向上します。
- 各ウェブサイトに異なるRedisデータベースID(1から15の範囲で)を設定し、データが重複しないようにしましょう。
画像の最適化
画像の最適化もサイトのパフォーマンスに大きく影響します。
- 「画像最適化」の設定に進みます。
- 「自動リクエスト cron」を有効にすることで、新しくアップロードされた画像が自動的に最適化されます。
- さらに、「画像の WebP 置換」をオンにして、画像を軽量で高速なWebPフォーマットに自動変換します。これで、画像の読み込み速度が大幅に向上します。
ページの最適化(CSS/JSの縮小、メディア設定)
次に、ページの最適化に移りましょう。CSSやJSファイルを縮小することで、ページの読み込み時間がさらに短縮されます。
- 「ページ最適化」タブで、「CSS Minify」と「JS Minify」を有効にします。これにより、余分なスペースやコメントが削除され、ファイルサイズが小さくなります。
- 「Lazy Load」オプションをオンにすることで、ユーザーがページをスクロールする時に必要な画像だけが読み込まれ、初期のページ読み込みが高速化されます。
データベースの最適化
最後に、データベースの最適化を行いましょう。これにより、データベースの無駄なデータを削減し、サイトのパフォーマンスを向上させます。
- 「DB最適化設定」セクションで、投稿リビジョンの数や保存期間を設定します。おすすめの設定は、リビジョンの最大数を5に、保存期間を10日間に設定することです。
- これで、不要なデータがデータベースに蓄積されるのを防ぎ、サイトがスムーズに動作するようになります。
上級者向け設定と注意点
ここまでの設定だけでも、サイトの表示速度はかなり改善されているはずです。しかし、さらなる最適化を目指すなら、上級者向けの設定に挑戦してみましょう。ただし、これらの設定は、サイトの動作に影響を与える可能性があるため、慎重に行うことをおすすめします。
自動アップデートの有効化
最初に、プラグインの「自動アップデート」を有効にすることを考えてみましょう。
- 「一般」セクションにある「自動的に更新」オプションをオンにします。
- これにより、Litespeed Cache プラグインが自動で最新のバージョンに更新されるようになります。最新機能を常に利用できるメリットがある反面、まれにアップデートが原因で問題が発生することもあるため、リスクを理解したうえで有効化してください。
キャッシュの除外設定
特定のページや要素をキャッシュしないように設定することも可能です。
- 「キャッシュ」セクションにある「除外」タブで、キャッシュから除外したいURLやカテゴリー、クッキーを指定できます。
- ただし、キャッシュを無効にする部分が多すぎると、パフォーマンスが低下する可能性があるため、必要最低限に留めることをおすすめします。もし迷った場合は、ESI(Edge Side Includes)ブロックを使って一部のキャッシュをコントロールすると良いでしょう。
CSSとJSの結合と非同期読み込み
次に、CSSとJSファイルの結合や非同期読み込みを設定します。これにより、さらにリクエスト数が減り、ページの読み込み速度が向上します。
- 「ページ最適化」セクションで、「CSS Combine」と「JS Combine」を有効にします。これにより、複数のCSSやJSファイルが1つにまとめられ、リクエスト数が減ります。
- さらに、「CSSを非同期に読み込む」オプションをオンにすることで、重要でないCSSファイルが後から読み込まれるようになり、初期のページ表示が速くなります。
Lazy Loadの設定
Lazy Loadをさらにカスタマイズして、パフォーマンスを最大化しましょう。
- 「メディア設定」セクションで、「Lazy Load Images」や「Lazy Load iframe」を有効にします。
- また、「基本画像プレースホルダー」設定を使って、遅延読み込み中に表示されるプレースホルダーの色を変更することもできます。これにより、ユーザーによりスムーズな視覚体験を提供できます。
キャッシュのクリア方法
最後に、キャッシュのクリア方法について確認しておきましょう。
- WordPressの管理パネル上部にある「Litespeed Cache」のアイコンをクリックし、表示されるドロップダウンメニューから「すべて消去」や「CSS/JS キャッシュを消去」を選択することで、キャッシュをクリアできます。
- 特に頻繁に変更を加える場合は、定期的にキャッシュをクリアすることをおすすめします。
その他の設定とオプション
Litespeed Cache プラグインには、ゲストモードという便利なオプションがあります。この機能を使えば、各ユーザーにキャッシュされたバージョンのウェブサイトを提供できるため、サイトの表示速度がさらに速くなります。
ただし、注意点として、ゲストモードは静的なサイトに向いています。動的なコンテンツが多いサイトでは、追加のシステムリソースが必要になる場合があるので、その点を考慮して使用してください。
モバイルキャッシュの設定
次に、モバイルデバイス用のキャッシュバージョンを作成する設定について見ていきましょう。
- 「キャッシュ」セクションにある「Cache mobile」オプションを有効にします。
- これにより、モバイルユーザーに特化したキャッシュが生成され、モバイルデバイスでのページ読み込み速度が向上します。特にモバイルトラフィックが多いサイトでは、この設定が有効です。
インスタントクリックの活用
インスタントクリックは、ユーザーがリンクの上にマウスを移動した際に、そのリンク先をあらかじめ読み込んでおくオプションです。この機能を使うと、ユーザーがクリックした瞬間にページが表示されるため、非常にスムーズな体験を提供できます。
ただし、インスタントクリックはシステムリソースを多く消費するため、サーバーに十分なリソースがある場合にのみ使用することをおすすめします。
CDNの設定
Litespeed Cache は、CDN(コンテンツ配信ネットワーク)との連携も簡単にできます。
- CloudFlare や Quic.cloud を使っている場合は、WordPress のインストールを CDN に接続し、CDN 設定タブで細かいオプションを調整できます。
- これにより、キャッシュの制御がさらに強化され、サイト全体のパフォーマンスが向上します。
クローラーの活用
クローラー機能は、特定のURLをループで実行してキャッシュに保存する便利なオプションです。これにより、初めてサイトにアクセスするユーザーにも最適化されたページが表示されます。
クローラーを設定するには、「サイトマップ設定」タブでサイトマップのアドレスを入力し、「一般設定」タブでクローラーオプションを有効にします。これで、投稿が頻繁に更新されないサイトでも、常に最新のキャッシュが提供されるようになります。
キャッシュのクリア
キャッシュはウェブサイトの表示速度を大幅に向上させる便利な機能ですが、時にはキャッシュをクリアする必要があります。例えば、サイトに新しい変更を加えた後、それがすぐに反映されない場合があります。そんなときは、キャッシュをクリアすることで、最新の状態をユーザーに見せることができます。
キャッシュのクリア方法
キャッシュのクリアはとても簡単です。WordPressの管理パネルにログインし、トップバーに表示されるLitespeed Cacheのアイコンをクリックします。そこから次のオプションが選べます。
- すべて消去: すべてのキャッシュをクリアし、JS/CSSファイルの縮小と結合も再実行します。頻繁にサイトを更新する場合、このオプションを使うと安心です。
- Purge LScache: ローカルキャッシュのみをクリアします。特定のページや要素が更新されない場合に便利です。
- CSS/JS キャッシュを消去: JSやCSSのキャッシュのみをクリアします。スタイルやスクリプトに変更を加えた際に使用します。
キャッシュクリアのタイミング
キャッシュをクリアするタイミングも重要です。頻繁にサイトの内容を更新する場合は、定期的にキャッシュをクリアする習慣をつけましょう。また、大規模なデザイン変更やプラグインの更新後には、必ずキャッシュをクリアして、最新の状態が反映されるようにしてください。
メンテナンスのコツ
Litespeed Cache プラグインは自動的にキャッシュを管理しますが、定期的なメンテナンスも忘れずに行いましょう。
- 定期的にキャッシュをクリアすることで、不要なデータの蓄積を防ぎ、サーバーのパフォーマンスを維持できます。
- さらに、プラグインのアップデートやWordPressのバージョンアップの際にも、キャッシュをクリアしておくと、トラブルを回避しやすくなります。
「Litespeed Cache」 でサイトを最速に!
「Litespeed Cache」 プラグインを活用することで、あなたのホームページは驚くほど速くなり、ユーザー体験が大きく向上するでしょう。このプラグインは、単なるキャッシュ機能にとどまらず、ページの最適化や画像の圧縮、さらにはCDNとの連携など、多岐にわたる機能を提供しています。これらの機能を組み合わせることで、GoogleのPageSpeed InsightsやGTmetrixで高評価を獲得しやすくなり、SEO対策にも効果を発揮します。
ただ「Litespeed Cache」 は多機能ゆえに、設定に関しては知識が求められます。サイトの特性や目的に合わせて、最適な設定を見つけることがページ速度改善の鍵となります。今回紹介した設定やオプションはあくまで参考に、ぜひ自分のサイトに最適な設定を探してみてください。
何か困ったことがあれば、ご相談くださいね。


