※この記事にはプロモーションが含まれています

WordPressでWEBサイトを作るときに導入しておきたいのが、プラグイン「All in one SEO」です。ワードプレスのSEOプラグインは、いくつもありますが、初心者の方には特におすすめです。All in one SEOを使えば、アクセス数を増加させるために行うべきSEO対策をスムーズに進められるでしょう。
とはいえ、様々な設定手順と効果的な使い方というものがあります。ここでは、WEBサイト制作初心者の方向けにAll in one SEOの使い方や導入方法、各種効果的な設定方法について解説します。
All in one SEOとは?できること6つ
All in one SEOとは、WordPressのSEO対策を簡単に設定できるプラグインです。SEOの専門知識がなくても【無料】でワードプレスサイトのSEO設定ができるので、多くの運用者から支持されています。
All in one SEOを導入してできることは、主に以下の6つです。
- 検索結果における表示の変更
- XMLサイトマップの自動作成
- SNSの設定
- Googleアナリティクス・Googleサーチコンソールとの連携
- Noindexの設定
- SEO評価
それぞれのできることについて解説していきましょう。
検索結果における表示の変更
All in one SEOを使えば、検索エンジンで表示されるタイトルとその下に表示されるメタディスクリプションを設定することができます。
これら2つはユーザーが初めて自社サイトを訪れるきっかけになるものなので、有効な設定をすることでクリック率が上がるでしょう。
XMLサイトマップの自動作成
XMLサイトマップとは、検索エンジンに特定のWEBページの内容を知らせるために使われるもの。
All in one SEOは、WEBサイトを更新したときに自動でXMLサイトマップを作成してくれるのです。
新しく投稿したWEBページはクローラーがまわってくるまで時間がかかりますが、XMLサイトマップを作成すればクローラビリティを早めることができます。
また、複雑な構造のWEBサイトなどクローラーにとってわかりにくいものであっても、XMLサイトマップを作成することで全てWEBページを見つけてくれますよ。
SNSの設定
TwitterやFacebookなど、SNSで自社サイトがシェアされたときの表示を設定できます。
アイキャッチ画像を大きく掲載することが可能なので、ユーザーが自社サイトに興味を持ってくれるでしょう。
Googleアナリティクス・Googleサーチコンソールとの連携
WEBサイトの運用に欠かせないGoogleアナリティクスとGoogleサーチコンソールの連携も、簡単に行うことが可能です。
アクセス解析ツールのGoogleアナリティクスを使えば、自社サイトを訪れるユーザーの特徴や、どんなコンテンツを閲覧しているのかわかります。
一方、WEBサイト管理ツールのGoogleサーチコンソールを利用すれば、検索パフォーマンスやエラーの把握、インデックスされているかなどが把握できるのです。
All in one SEOを導入して、WEBサイトの質を効率的に高めていきましょう。
Noindexの設定
Noindexとは、特定のページをインデックスさせたくないときに検索エンジンにその旨を伝えるタグです。
All in one SEOを利用すれば、簡単にNoindexを設定することができます。
Noindexを行う理由は、不要なインデックスを避けてWEBサイトの評価を下げないため。
情報量の少ないページやサイトマップページといった、インデックスをされることで品質が低いと判断されそうなページは、Noindexを行って対処していきましょう。
SEO評価
All in one SEOを導入すると、投稿画面でなにをすればSEO面で優れた記事になるのかを具体的に指示してくれます。
執筆した記事に応じて、メタディスクリプションや読みやすさなどの改善点を教えてくれるので、SEO初心者の方も安心して作成できるでしょう。
All in one SEOを使用しなくても良いケース
All in one SEOはSEO面で役立つプラグインですが、Wordpressテーマで設定できるときは使用しなくても問題ありません。
有料テーマの場合は、必要ないケースも数多くあります。プラグインを不用意に入れると、サイトのパフォーマンスを下げかねないので、導入前には、XMLサイトマップの自動作成やNoindexの設定など、先ほどお伝えしたAll in one SEOでできることが自社サイトでも設定可能か確認してみてください。
All in one SEOの導入方法
All in one SEOを導入するには、以下の手順で行います。
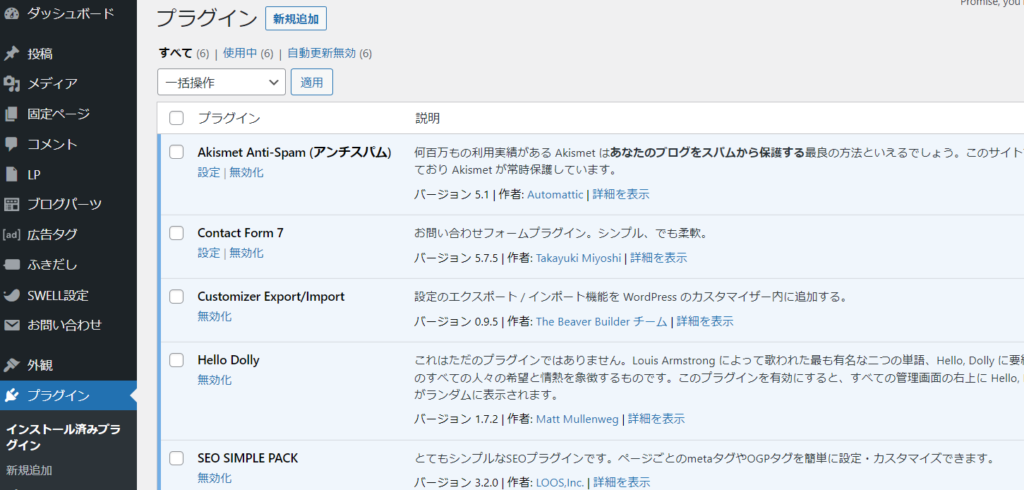
まずは、WordPress管理画面から「プラグイン」を選択し、「新規追加」をクリックしましょう。
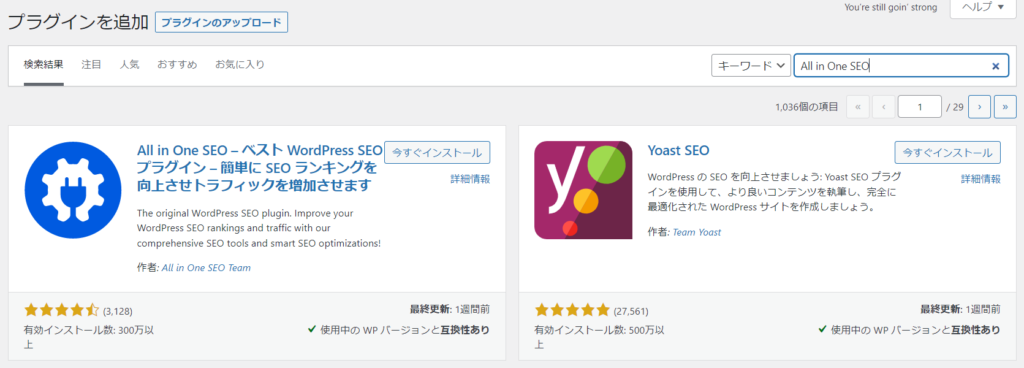
右上の検索窓に「All in one SEO」と入力すると該当のプラグインが表示されます。
「今すぐインストール」をクリックした後に「有効化」を選択すれば、All in one SEOの導入は完了です。
All in one SEOのセットアップ手順
All in one SEOをセットアップするには、以下の手順で行いましょう。
- 「セットアップウィザードを起動」をクリック
- 自社サイトの情報を記載していく
- 「セットアップを完了し、ダッシュボードに移動します」をクリック
WordPress管理画面からAll in one SEOを選択し、「セットアップウィザードを起動」をクリックすると、セットアップのためにいくつかの質問が表示されます。
こちらでは、質問と回答例をまとめてみました。
| 質問 | 回答例 | |
|---|---|---|
| ステップ1 | WEBサイトを最も良く表すカテゴリ | 自社サイトのテーマに近いものをチェック |
| ホームページのタイトル | 自社サイトのタイトルを記載 | |
| Home Page Meta Description | 検索結果で自社サイトのタイトル下に表示される説明文を記載 | |
| ステップ2 | 個人または組織 | 運営者によってどちらかを選択 |
| 組織名・電話番号・連絡先タイプ | 必要なら記載(未記入でも可) | |
| ロゴ | 自社サイトのロゴをアップロード(未入力でも可) | |
| デフォルトのソーシャルシェア画像 | 自社サイトがシェアされたときのアイキャッチ画像をアップロード(未入力でも可) | |
| SNSプロフィール | SNSのURLを入力 | |
| ステップ3 | 有効にするSEO機能 | 「画像SEO」と「スマートリダイレクト+404検出」のチェックを外す(有料版のため) |
| ステップ4 | 検索の外観 | 自社サイトをまだ公開していないときは「工事中」を選択 |
| ステップ5 | サイトアナライザーのセットアップ+スマートな推奨事項 | メールアドレスを入力 |
| ステップ6 | AIOSEOライセンスキー | 「このステップを飛ばす」を選択(無料版のため) |
これらを全て入力した後、「セットアップを完了し、ダッシュボードに移動します」を選択し、セットアップ作業が終了です。
All in one SEOの基本的な設定
All in one SEOのセットアップが完了したら、以下4つの基本的な設定を行っていきましょう。
- 検索結果における表示の設定
- XMLサイトマップの設定
- SNSの設定
- Googleアナリティクスとの連携
設定がいくつもあり面倒に思うかもしれませんが、それぞれ難しい作業はないので気楽にトライしてみてください。
検索結果における表示の設定
検索結果における表示の設定をするには、WordPress管理画面でAll in one SEOを選び、「検索の外観」をクリックしましょう。
こちらで設定できる項目は下記の通りです。
| 設定項目 | 設定できること | おすすめの設定 |
|---|---|---|
| コンテンツタイプ | 投稿や固定ページなど、コンテンツごとの設定 | 投稿タイトルの設定を確認する |
| タクソノミー | カテゴリーとタグの設定 | 「検索結果に表示」をカテゴリーは「はい」、タグは「いいえ」にする |
| 画像SEO | 画像のURLがインデックスされないようにする | デフォルトのままでOK |
| アーカイブ | アーカイブページの設定 | 全て「いいえ」にする |
XMLサイトマップの設定
WordPress管理画面でAll in one SEOを選び、「サイトマップ」をクリックしてXMLサイトマップの設定を行います。
以下の表を参考に、設定を進めてみてください。
| 設定項目 | おすすめの設定 |
|---|---|
| 一般的なサイトマップ | 「サイトマップ有効化」を「ON」にする |
| サイトマップ設定 | 以下のチェックを外す 全投稿タイプを含める添付ファイル全タクソノミーを含めるタグ |
| 高度な設定 | 「画像を除外」を「はい」にする |
SNSの設定
WordPress管理画面でAll in one SEOを選んだ後、「ソーシャルネットワーク」をクリックしましょう。
SNSにおけるおすすめの設定は以下の通りです。
| 設定項目 | おすすめの設定 |
|---|---|
| 「オープングラフマークアップを有効にする」を「ON」にする「デフォルトの投稿画像ソース」を「アイキャッチ画像」にする「デフォルト投稿Facebook画像」で画像をアップロード | |
| 「Twitterカード有効化」を「ON」にする「カードタイプのデフォルト」を「大きな画像で要約」にする「デフォルトの投稿画像ソース」を「アイキャッチ画像」にする「デフォルトの投稿Twitter画像」での画像をアップロード |
「ソーシャルプロフィール」では、初期セットアップ時に登録したSNSの設定を変更できます。
Googleアナリティクスとの連携
All in one SEOを利用してGoogleアナリティクスを連携する手順は、以下の通りです。
- WordPress管理画面でAll in one SEOを選び、「一般設定」をクリック
- 「ウェブマスターツール」を選択後、「Googleアナリティクス」をクリック
- 「雑多の検証」にGoogleアナリティクスのトラッキングコードを入力
トラッキングコードは、Googleアナリティクス上の「設定」項目から簡単に入手できるので、事前に用意しておきましょう。
投稿画面におけるAll in one SEOの使い方
All in one SEOをインストールすると、投稿画面でも様々な設定をすることができます。
こちらでは、投稿画面で必ず押さえておきたいAll in one SEOの使い方を解説していきましょう。
メタディスクリプションの設定
投稿画面を下にスクロールさせて表示される「メタ説明」に、メタディスクリプションを記載します。
メタディスクリプションは、下記のポイントを意識しながらユーザーがクリックしたくなるような文章を書きましょう。
- 文字数を70〜120字以内にする
- 記事の内容を簡潔に伝える
- キーワードを含める
- 記事を読むメリットを伝える
手動で記載しなくても自動で設定されますが、狙うキーワードが含まれないなどのリスクがあるため、執筆後に必ず設定することがおすすめです。
SEO評価の確認
記事の執筆後は、投稿画面の右上にあるSEO評価をチェックしてみてください。
SEO評価は「〇〇/100」と数値化され、点数をクリックすると具体的に修正したほうが良い箇所を確認できます。
All in one SEOの評価がSEOの絶対的な評価ではありませんが、100点に近付けることでアクセス数の増加につなげられるでしょう。
まとめ
今回は、All in one SEOの使い方として、導入方法や設定方法について解説しました。
WEBサイトで大きな成果を獲得するためには、SEO対策をすることが必要不可欠です。
WordPressプラグイン「All in one SEO」を導入して、効率的にWEBサイトのアクセスを集めていきましょう。


