※この記事にはプロモーションが含まれています
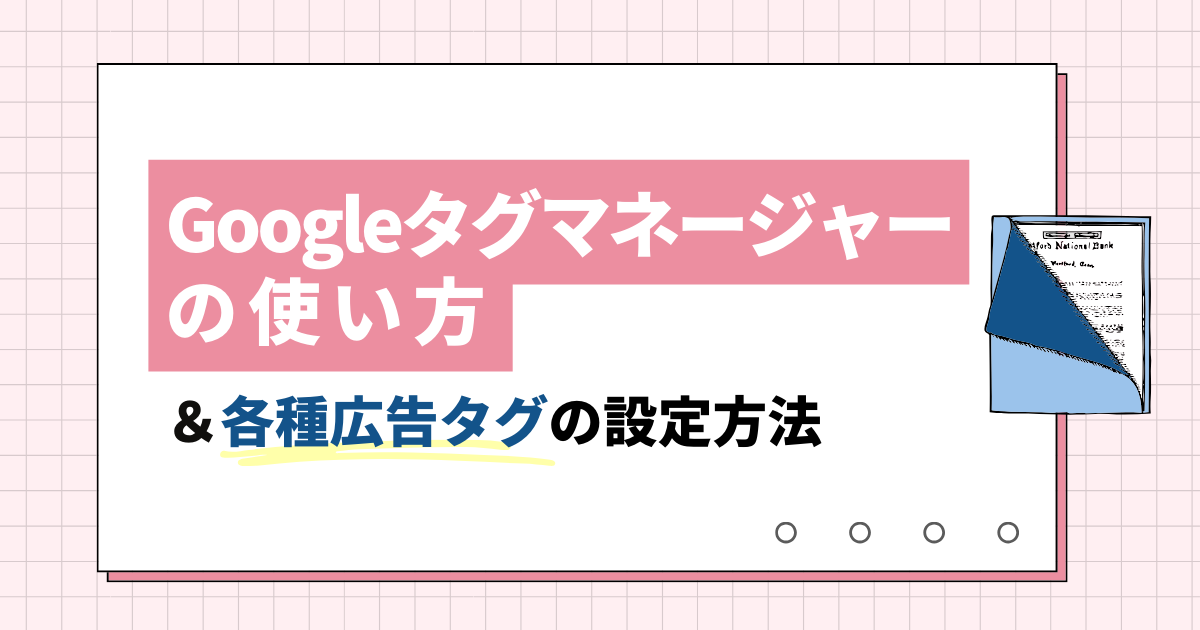
Googleタグマネージャー(GTM)とは、簡単に言うと、
Google広告やGoogleアナリティクス、その他ヤフー広告タグも含めて一括管理できる超便利なツール
です。Googleタグマネージャーを使わない場合、サイトに直接、幾多のコードを埋め込まないといけませんし、サイトのコンバージョン設定をする場合は、ページにも設置しなくてはいけません。それら一切を管理できるので、作業効率を高め、より成果の上がる仕事に集中したいマーケティング思考を持つすべての皆さまに必須のツールといえます。
ここでは、タグマネージャーの使い方と、各種広告タグやアナリティクスタグの設置など初心者向けに解説しました。ぜひ参考にしてください。
Googleタグマネージャーのアカウントを作成しタグを設置
まずは、Googleタグマネージャーのアカウントを作成しましょう。
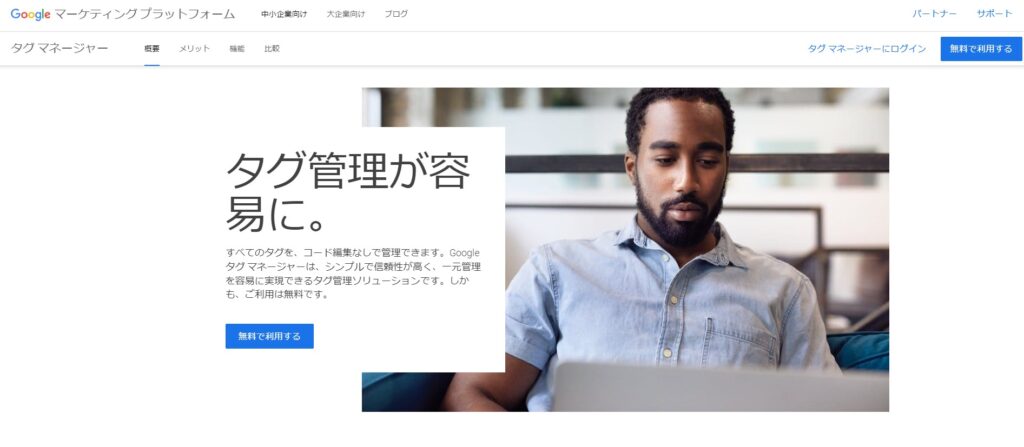
上記画面右上の「無料で利用する」を選択します。Googleアカウントにログインすれば、タグマネージャーを利用できる状態になります。
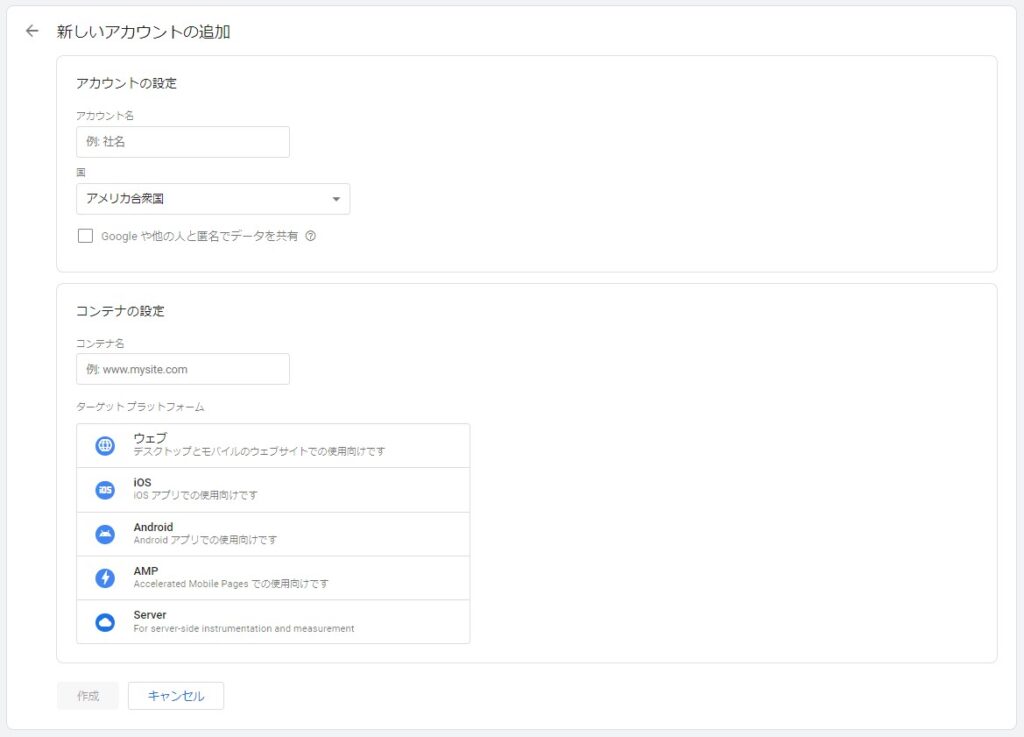
アカウント作成画面になるので、下記を入力してください。
| アカウント名 | 企業名など |
| 国 | 「日本」と設定 |
| 匿名でデータを共有 | チェックを入れる |
| コンテナ名 | サイトのドメイン名(https://は不要) |
| プラットフォームの種類 | 「ウェブ」を選択 |
すると、タグが発行されますので、サイトにコードを埋め込みます。
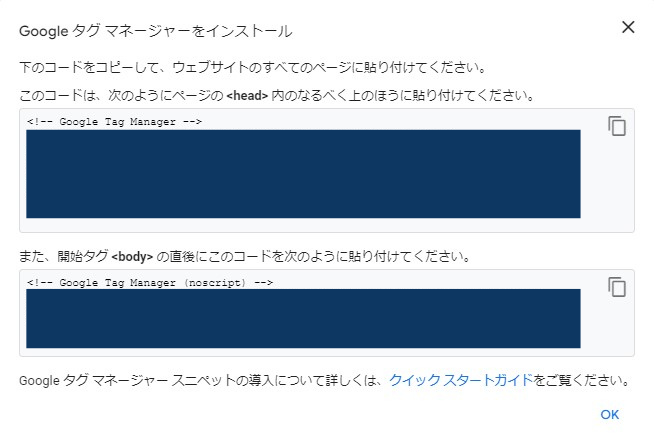
タグを設置する箇所は、下記2つです。
(1)<head>内のなるべく上部のほう
(2)<body>の直後
ワードプレスにおけるタグの埋め込み方
慣れないうちは「ちんぷんかんぷん」だと思います。ワードプレスでのタグの埋め込み方を解説しますね。
まず、そのコードをサイトの<head>内のなるべく上のほうに貼り付けるコードをコピーしてください。これを、ワードプレスの構成でいうと、テーマヘッダーに設置することになります。
ワードプレス管理画面左メニュー「外観」から「テーマエディター(テーマの編集)」を選び、テーマヘッダー(header.php)のファイルを選択します。
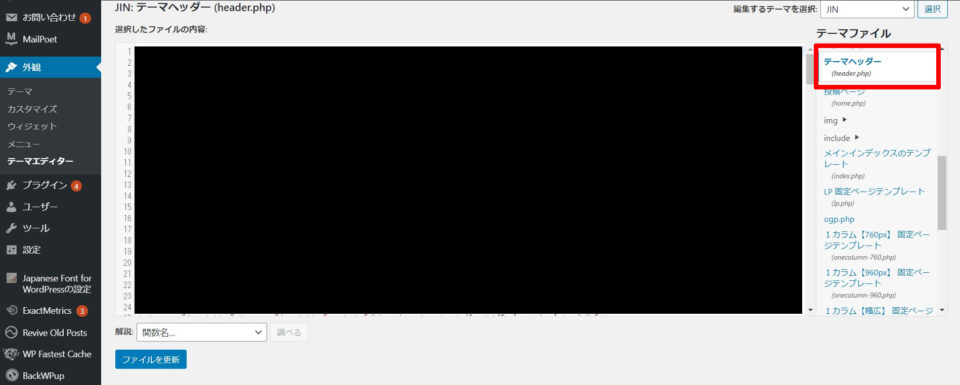
この中から<head>~</head>に該当する部分を探し、その手前に、コードを設置すれば完了です。
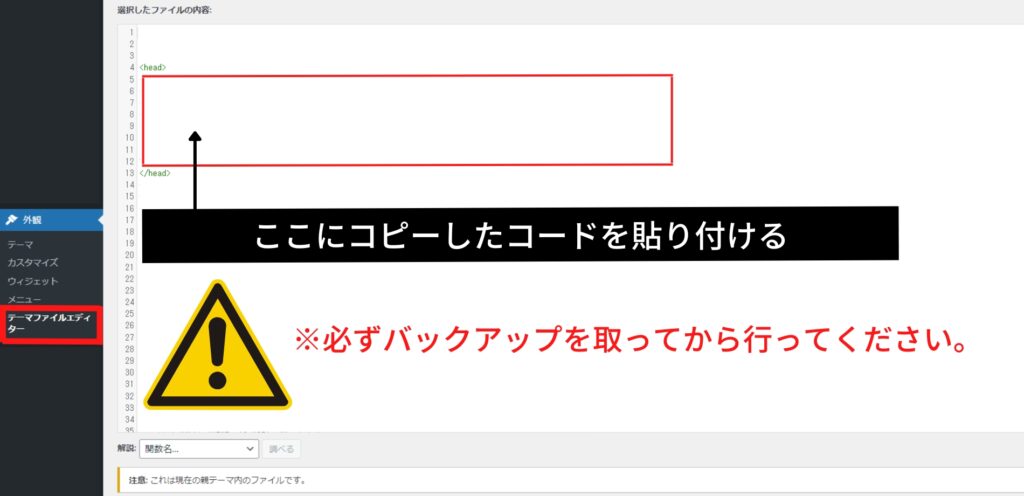
これを同様に「<body>の直後」に貼り付けます。「<body>の直後」の場所は、ワードプレスの場合、上記のテーマヘッダー(header.php)のファイルにあります。<header>の下に貼り付けるときと同様、<body>のすぐ下に貼り付けてください。
これでGoogleタグマネージャーの設置は完了です。
GoogleタグマネージャーでGoogle広告のコンバージョンを管理する方法
ホームページにおいて、何をコンバージョンとするかは事業所によって異なるでしょう。ここでは、問い合わせページへの遷移を一つのコンバージョンとして計測するケースについて、解説します。
Googleタグマネージャーで設定するのは3つ。
1.コンバージョンのトリガーを設定
2.コンバージョンリンカーを設定
3.コンバージョンタグの設定
なお、ここでは、Google広告アカウント作成済みであることを前提としています。まだ作成されていない場合は下記をご覧ください。
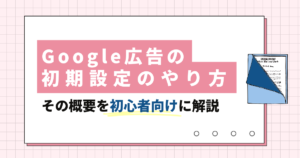
コンバージョンのトリガーを設定
広告経由で「問い合わせページへの遷移」をコンバージョンとして計測する場合、定義として、
”contact”を含むページの読み込み
とします。
まずは、Googleタグマネージャーでトリガーを作成します。「トリガー」とは、「〇〇の条件のときに」を定義するもので、この場合「問い合わせページを読み込んだときに」を設定します。
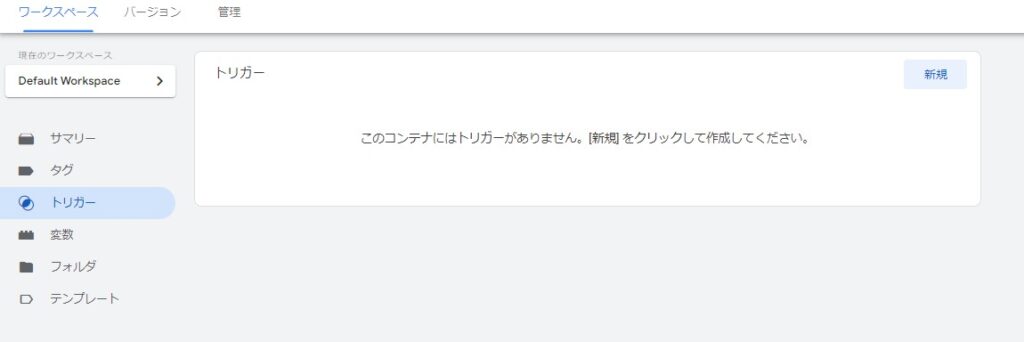
Googleタグマネージャー管理画面の左メニュー「トリガー」を選択し、画面右上にある「新規」ボタンを押してください。
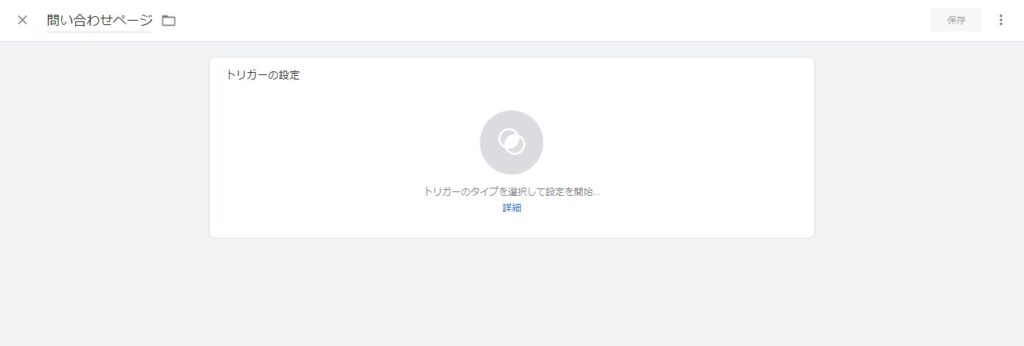
するとウインドウが開くので、左上のファイル名を任意のわかりやすい名前にします。上記では「問い合わせページへの遷移」としました。
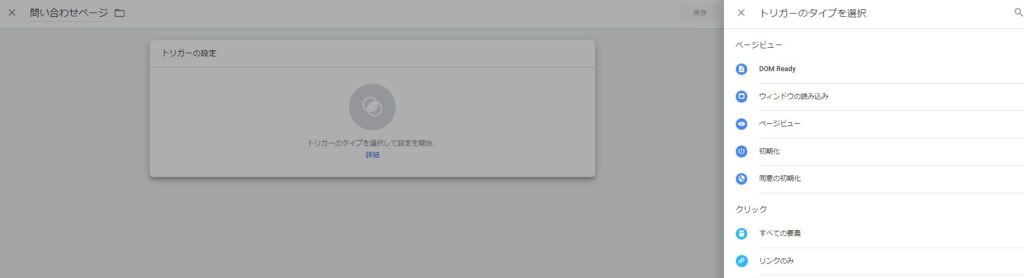
次に「トリガーのタイプを選択して設定を開始」というところをクリックすると、右側にウインドウが出てくるので「ページビュー」を選択します。
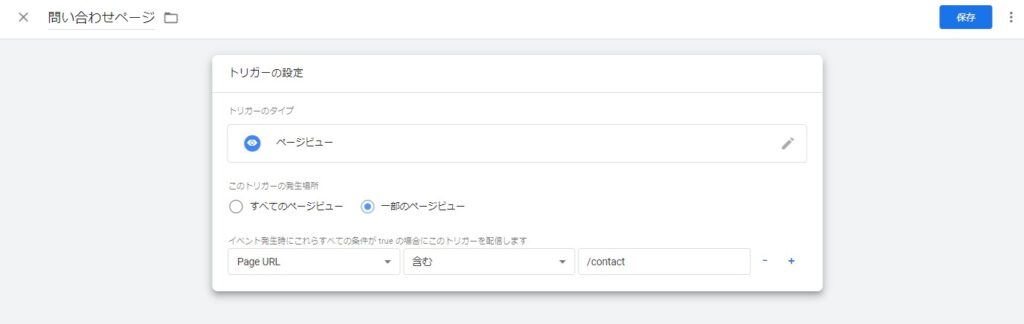
その後「一部のページビュー」を選択し、「Page URL」→「含む」→「/contact」を選び保存すれば完了。
コンバージョンリンカーの設定
次に、コンバージョンリンカーの設定をします。
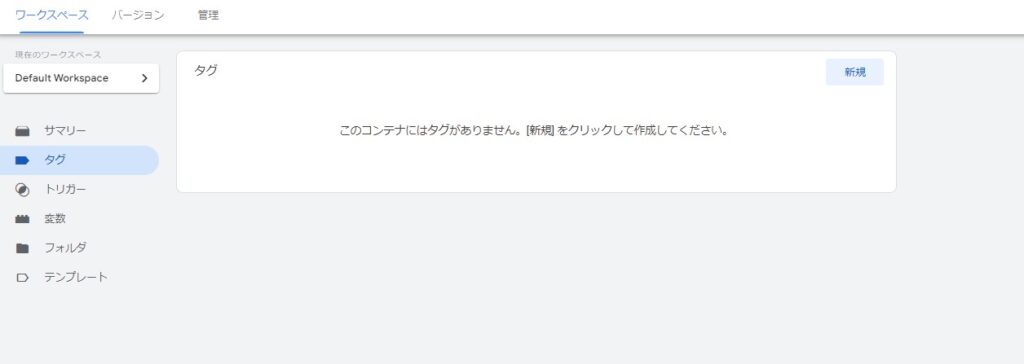
Googleタグマネージャー管理画面「タグ」の設定をします。左メニューのタグを選択し、右上の「新規」ボタンをおしてください。
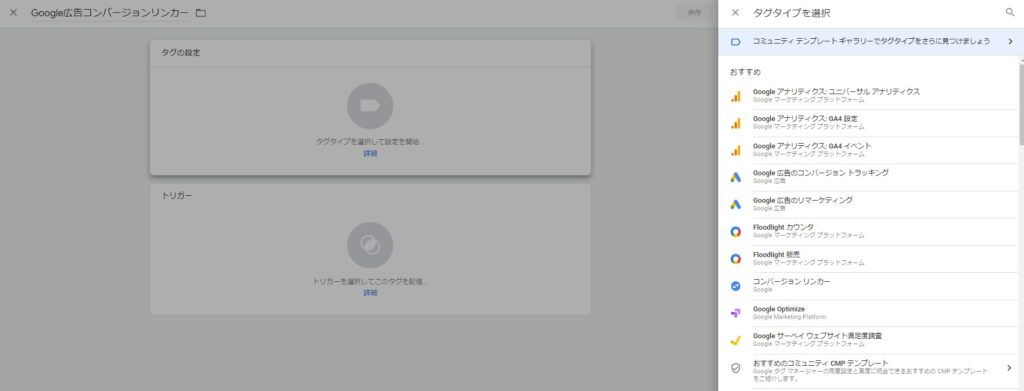
まず、左上にファイル名を入力します。上記では「Google広告コンバージョンリンカー」としました。
続いて「タグタイプを選択して設定を開始」のところをクリックすると、右側にウインドウが出てくるので「コンバージョンリンカー」を選択します。
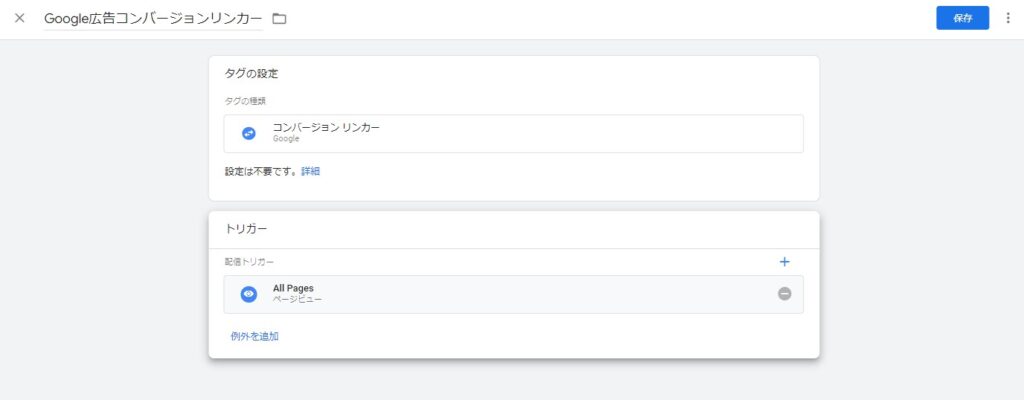
その後、トリガーを「All Pages」を選択し、保存します。これで、コンバージョンリンカーは完了です。
コンバージョンタグの設定
最後にコンバージョンタグの設定です。まずは、Google広告の管理画面を開いてください。
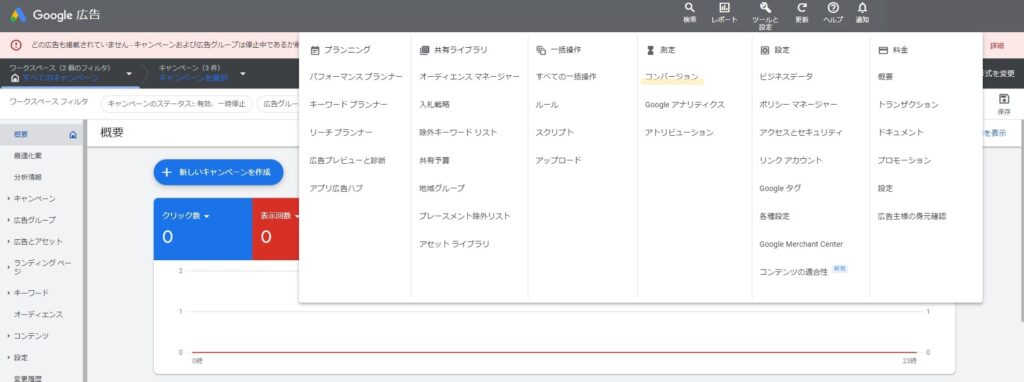
Google広告の管理画面の「ツールと設定」から「コンバージョン」を選択します。画面が遷移したら左上にある「+新しいコンバージョンアクション」をおしてください。
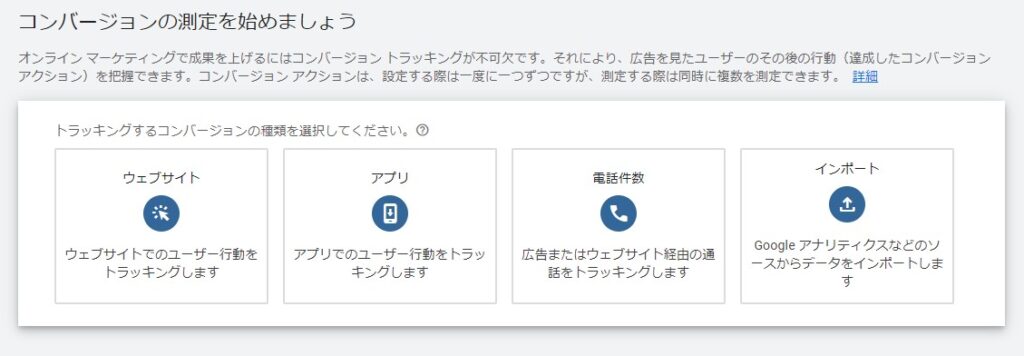
コンバージョンの測定は「ウェブサイト」を選択します。
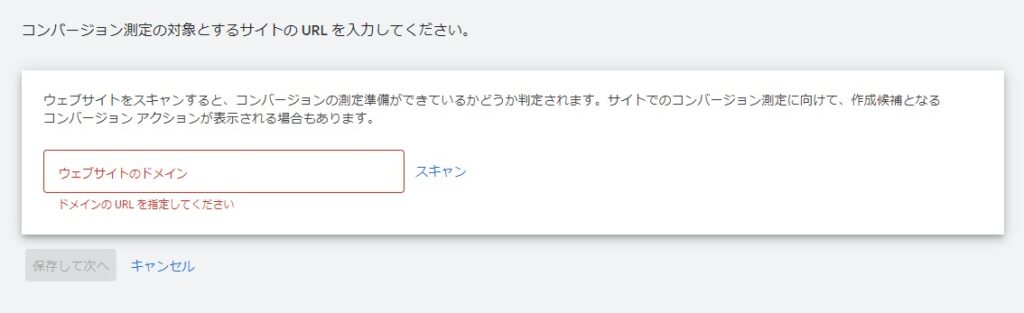
設定するウェブサイトを入力し「スキャン」を押してください。
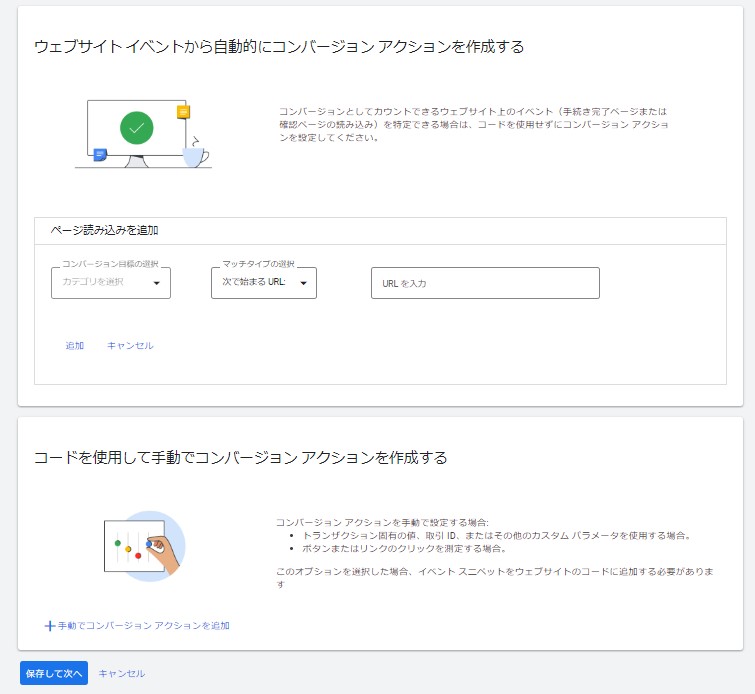
このとき、「ウェブサイトイベントから自動的にコンバージョンアクションを作成する」ではなく、「コードを使用して手動でコンバージョンアクションを作成する」を選択してください。そうしないとGoogleタグマネージャーのコードが発行されません。
「+手動でコンバージョンアクションを追加」ボタンを押します。
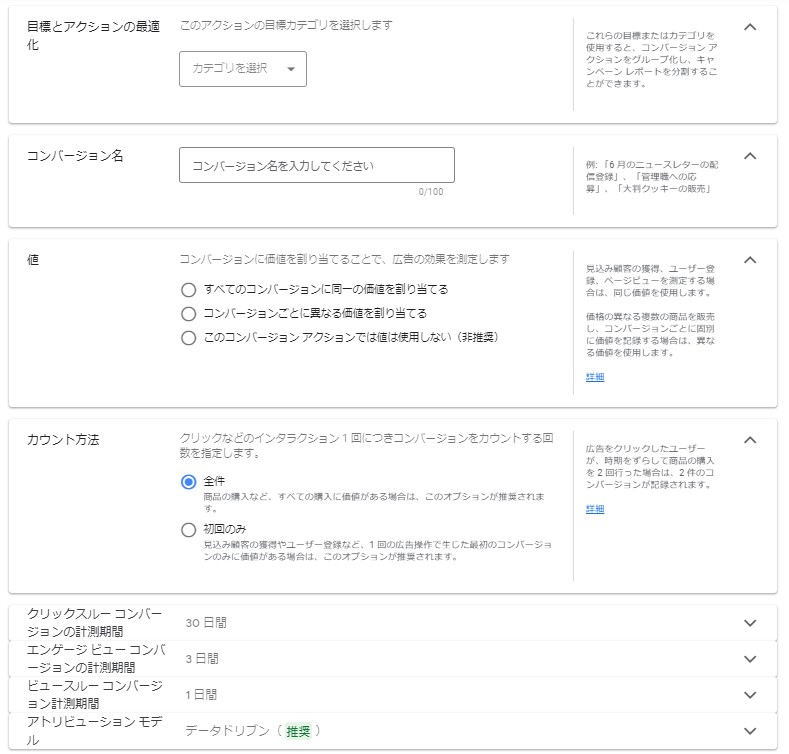
計測は「問い合わせページへの遷移」なので、下記のように設定します。
| 目標とアクション最適化 | ページビュー |
| コンバージョン名 | 問い合わせページへの遷移 |
| 値 | すべてのコンバージョンに同一の価値を割り当てる |
| カウント方法 | 全件 |
| 以下 | そのまま |
設定出来たら、左下の「保存して次へ」をクリックします。
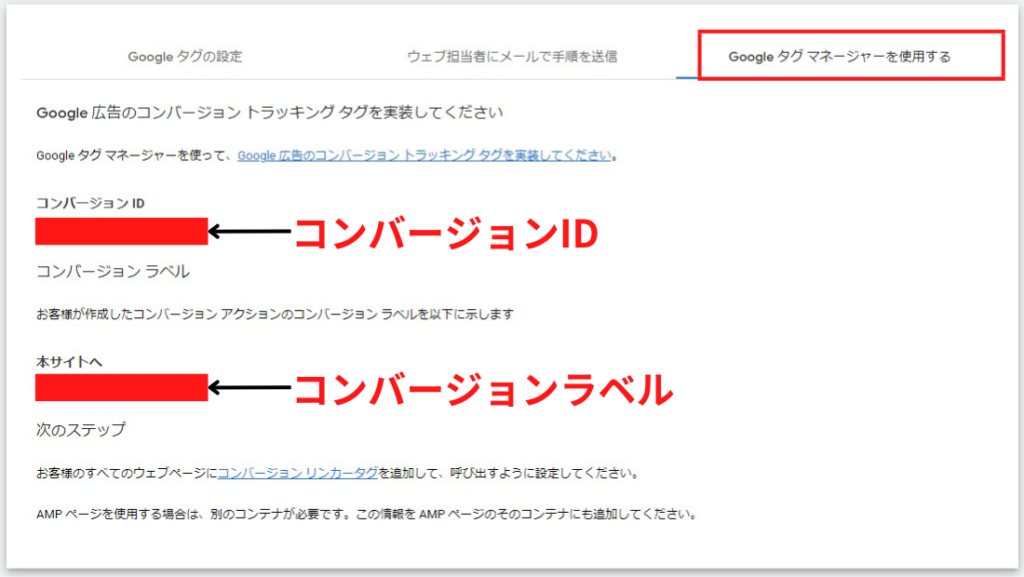
すると画像のようなウインドウが出てくるので、一番右のタブの「Googleタグマネージャーを使用する」を選択してください。赤く塗りつぶした<コンバージョンID>と<コンバージョンラベル>が、Googleタグマネージャーに設置するパスワードとなります。
Google広告の管理画面は開いたまま、別のウインドウでGoogleタグマネージャー管理画面に戻ってください。
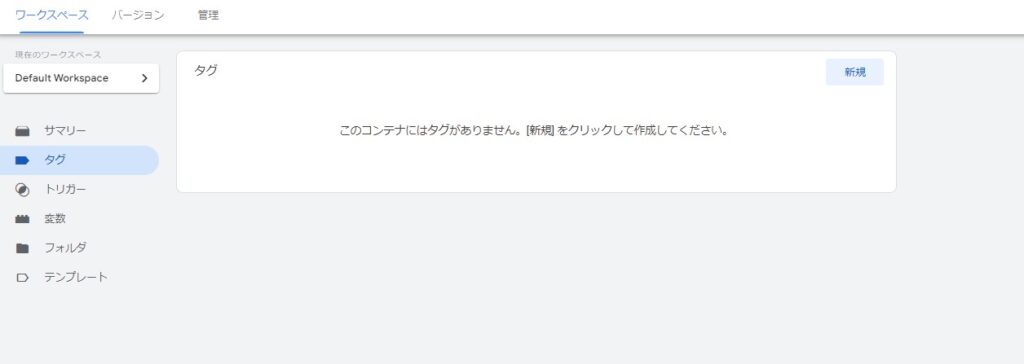
Googleタグマネージャー左メニューのタグを選択し、右上の「新規」ボタンをおしてください。
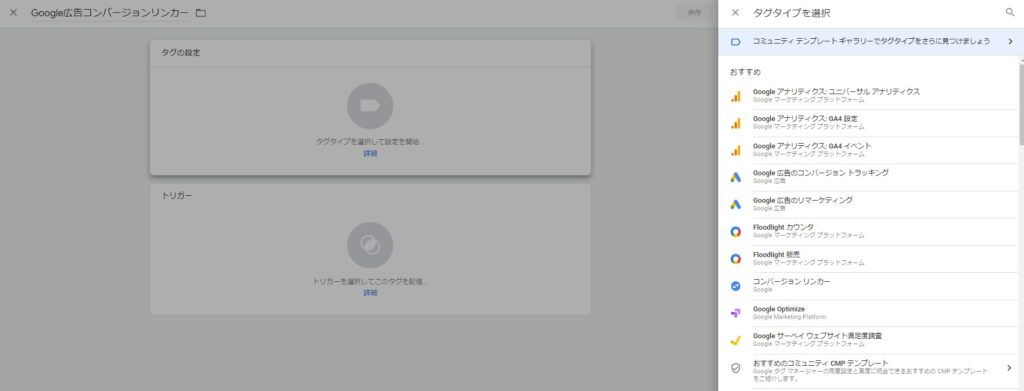
まず、左上にファイル名を入力します。「Googleのコンバージョントラッキング」とすると良いと思います。
続いて「タグタイプを選択して設定を開始」のところをクリックすると、右側にウインドウが出てくるので「Google広告のコンバージョントラッキング」を選択します。
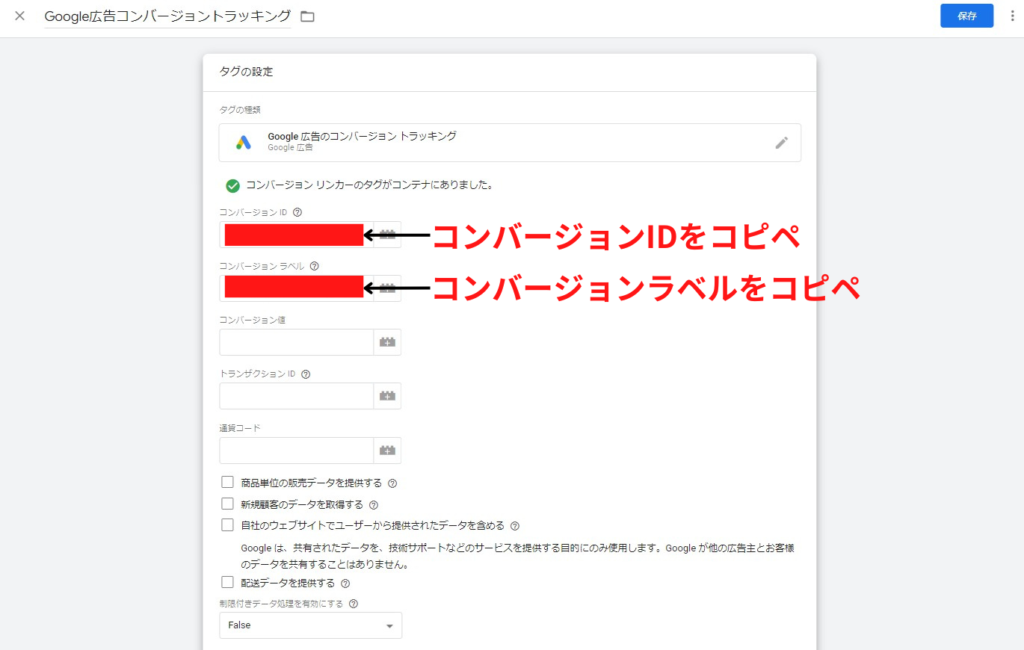
Google広告の管理画面ではこうした<コンバージョンID>と<コンバージョンラベル>をそれぞれ設置し、最初に設定した「問い合わせページへの遷移」のトリガーを選択すれば完了です。
GoogleタグマネージャーでYahoo!広告のコンバージョンを管理する方法
次に、ヤフー広告のコンバージョンタグを設置する方法を解説します。
Yahoo!広告サイトジェネラルタグの設置
まずは、サイトジェネラルタグを設置します。
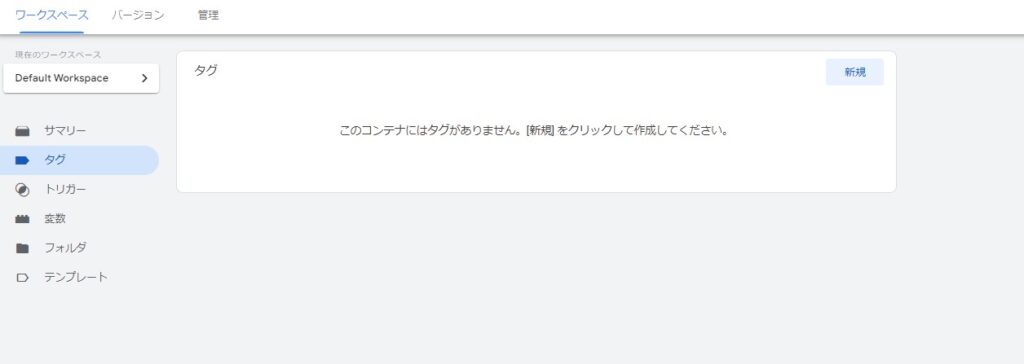
Googleタグマネージャー左メニューのタグを選択し、右上の「新規」ボタンをおしてください。
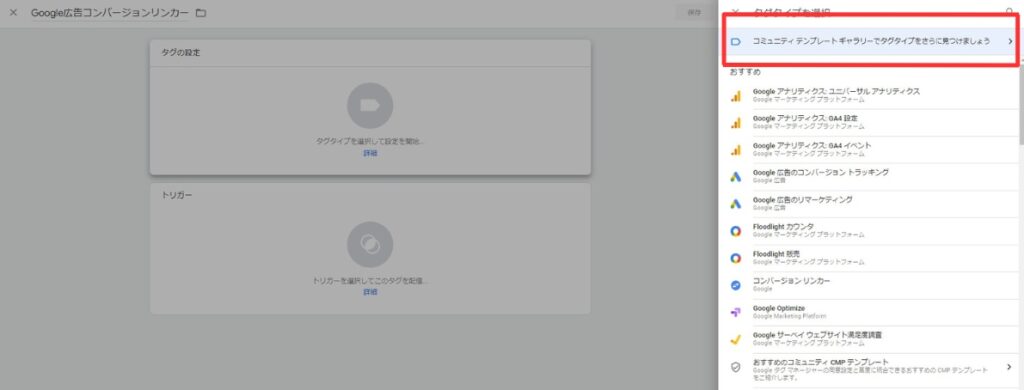
続いて「コミュニティテンプレートギャラリーでタグタイプをさらに見つけましょう」というところをクリックします。
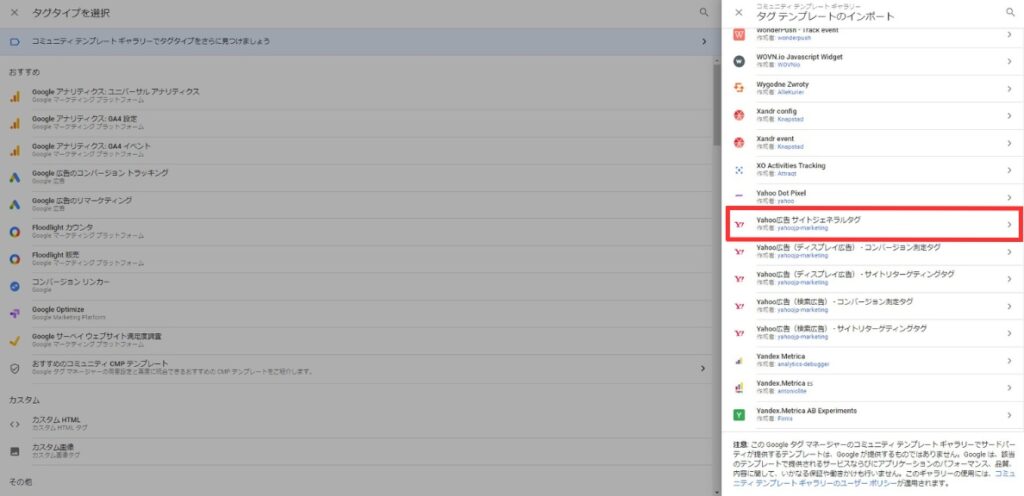
検索窓に「yahoo」と入れると、タグが検索されますので、その中から「Yahoo広告サイトジェネラルタグ」を選択してください。
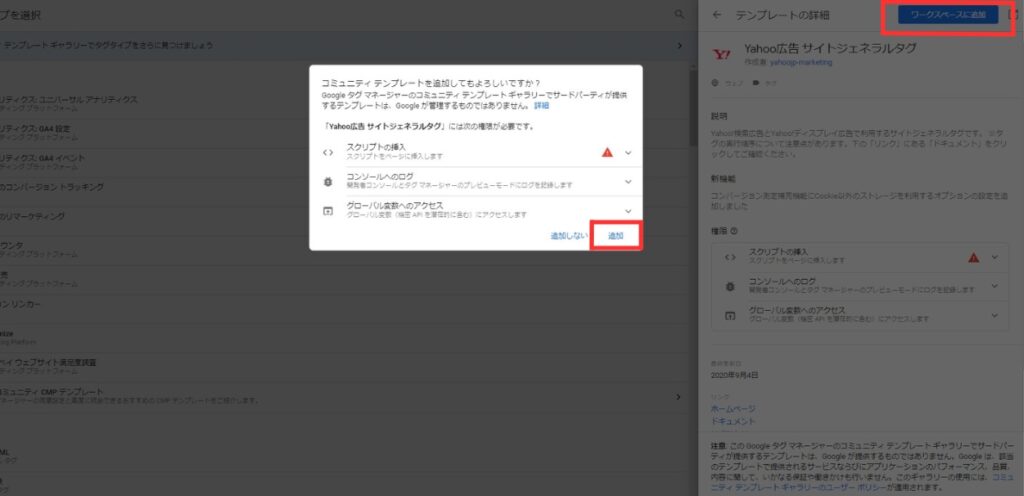
「ワークスペースに追加」をクリックし「追加」ボタンを押します。
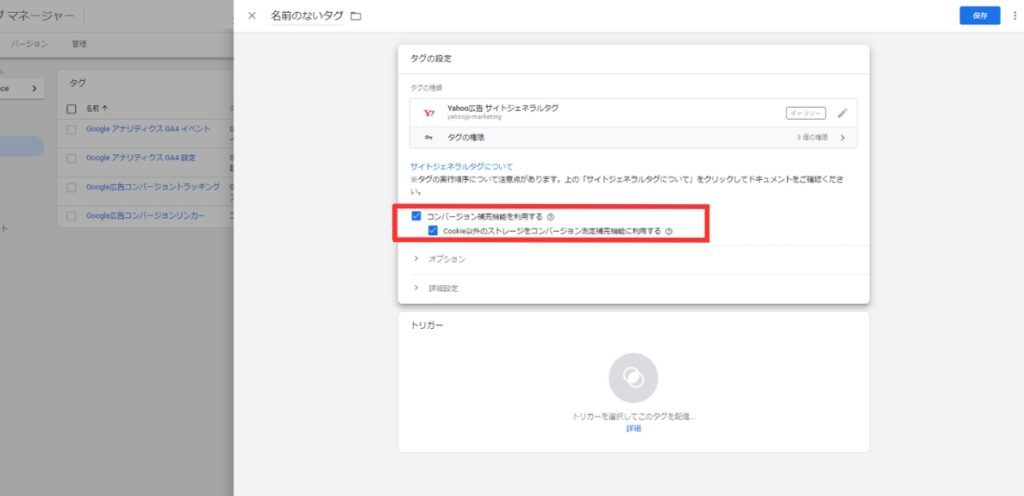
続いて「コンバージョン補完機能を利用する」にチェックを入れると「Cookie以外のストレージをコンバージョン測定補完機能に利用する 」のチェックボックスがでてくるので、ここにもチェックを入れます。
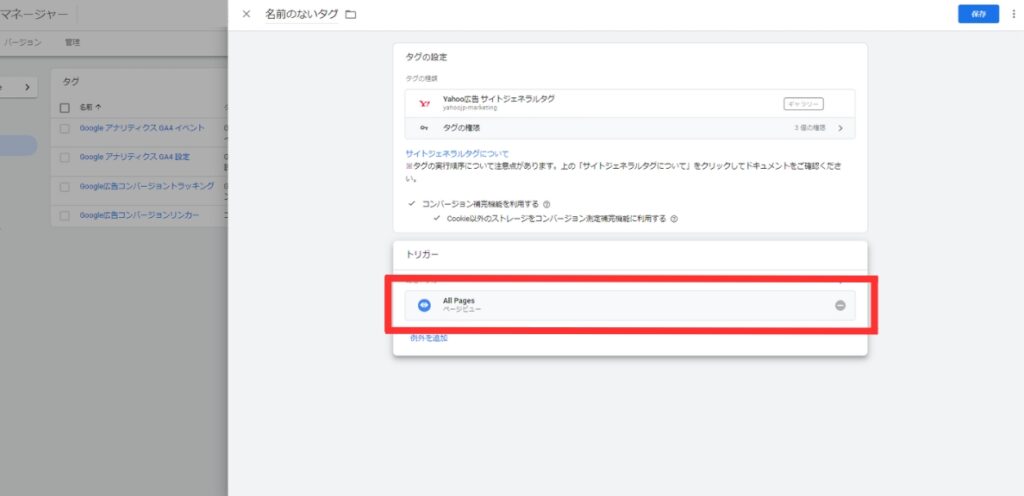
その後、トリガーのところをクリックし「All Pages」を選択して、右上の「保存」ボタンをおします。「Yahoo広告サイトジェネラルタグ」とファイル名をつければ、サイトジェネラルタグの設置は完了です。
次に、コンバージョン測定タグを設置します。サイトジェネラルタグ同様、Googleタグマネージャー左メニューのタグを選択し、右上の「新規」ボタンをおしてください。
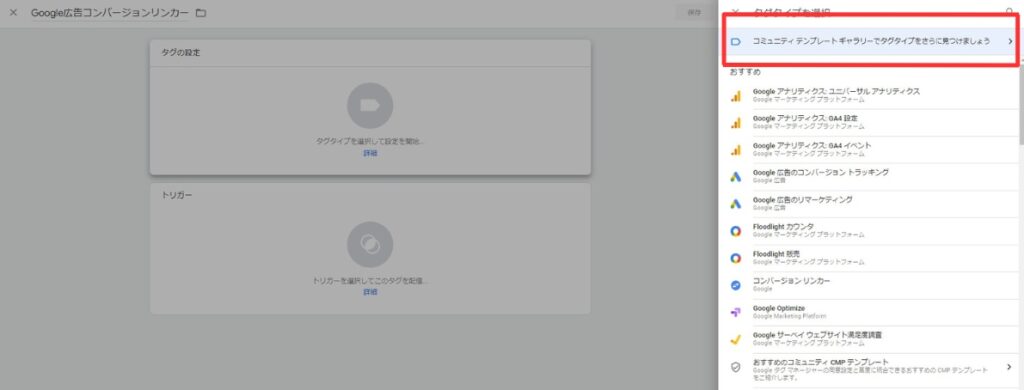
続いて「コミュニティテンプレートギャラリーでタグタイプをさらに見つけましょう」というところをクリックします。
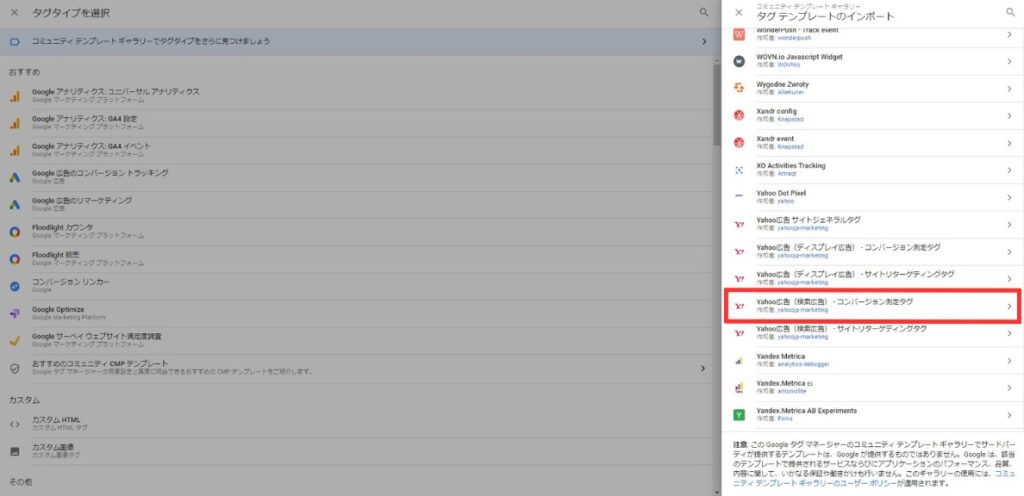
検索窓に「yahoo」と入れると、タグが検索されるので、「Yahoo!広告(検索広告)コンバージョン測定タグ」を選択します。
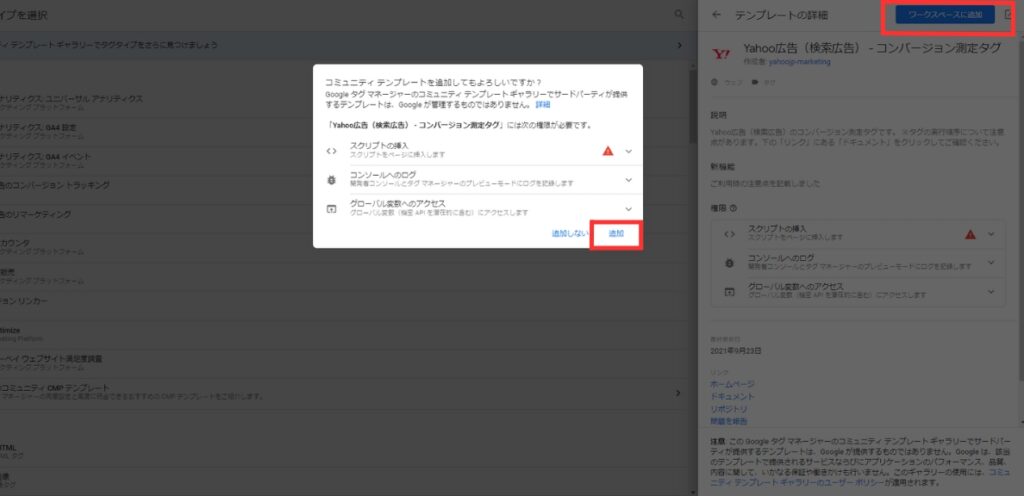
「ワークスペースに追加」をクリックし「追加」ボタンを押します。
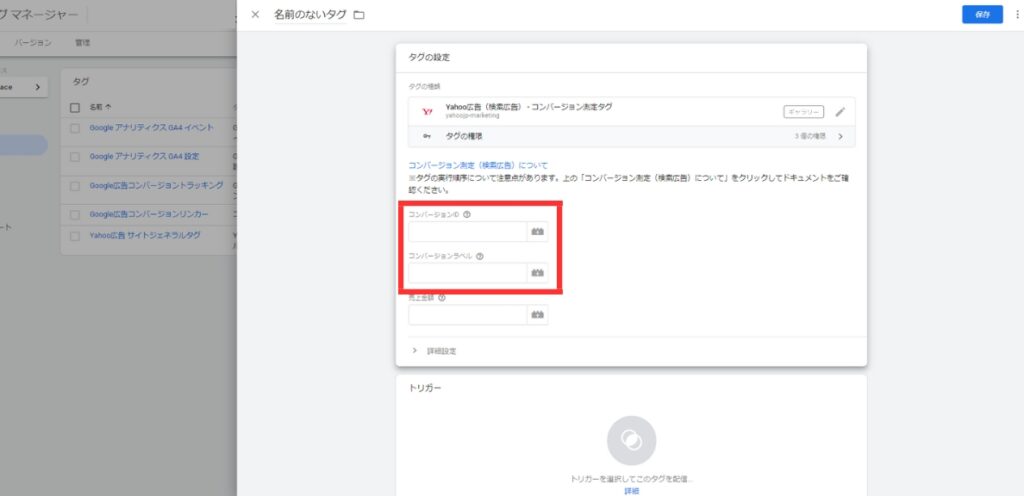
ここで、ヤフー広告のコンバージョンタグを入れます。なお、まだヤフー広告のアカウント登録がお済でない方は下記をご覧ください。

ヤフー広告のコンバージョンタグ確認方法は以下の通り。
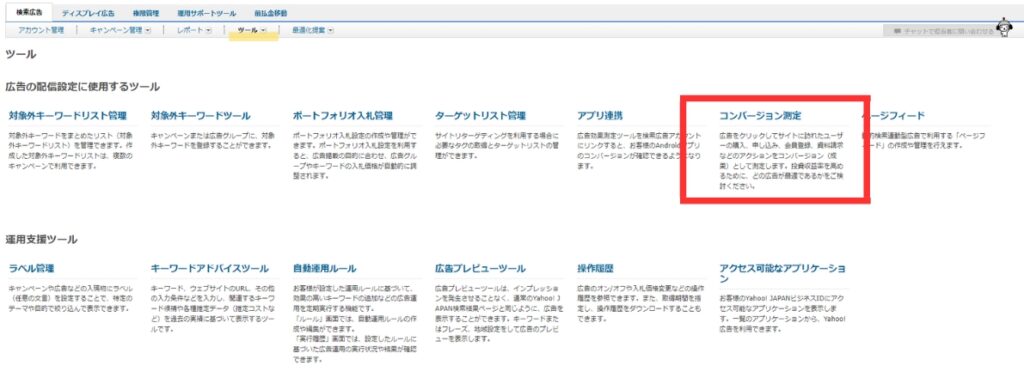
ヤフー広告管理画面の「ツール」→「コンバージョン測定」を選択してください。
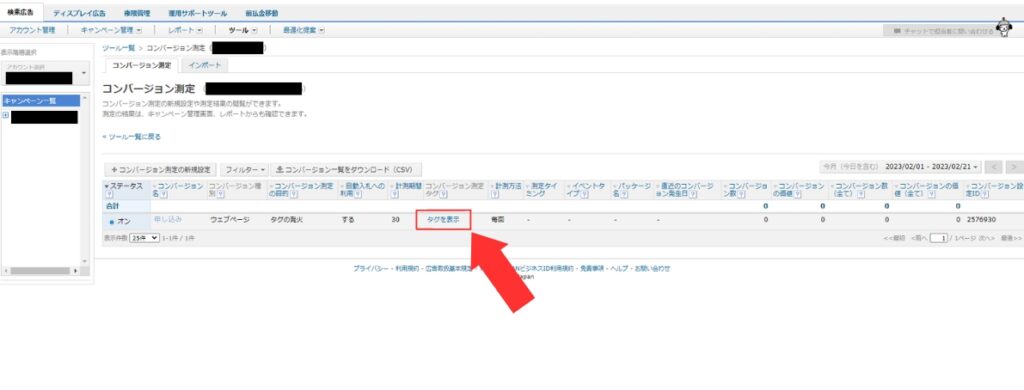
作成したコンバージョンの「タグを表示」をクリックします。
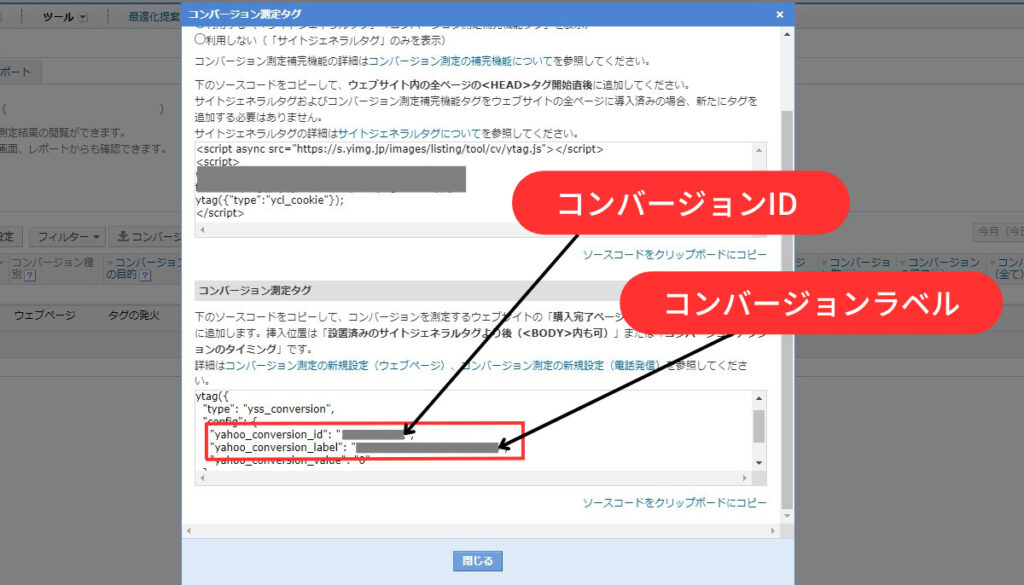
上記画像をご覧いただくと分かると思いますが、「yahoo_conversion_id」が「コンバージョンID」です。「yahoo_conversion_label」が「コンバージョンラベル」となります。
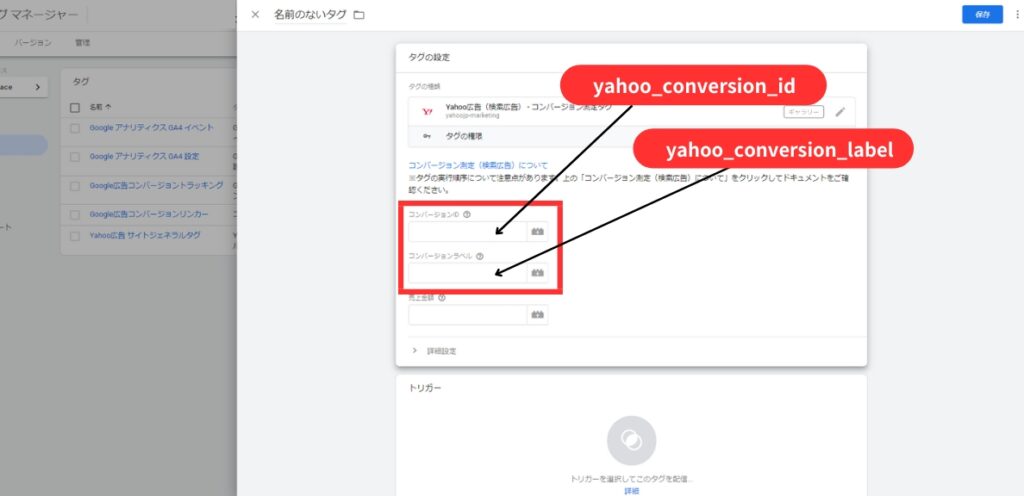
それぞれ、先ほどのGoogleタグマネージャーのコンバージョン測定タグのところにコピペすればOK。
その後、「問い合わせ」や「購入」など任意のコンバージョントリガーを選択し、保存し完了です。


