※この記事にはプロモーションが含まれています

一気に、いろいろな画像を作れないかな…と考えたことのある人は少なくないでしょう。たとえば、歩いている人と、春の山々の風景と、河原の桜並木と、笑っている女性、それから走るゴールデンレトリバー、これら5枚の画像を一度に作ろうと思えば、いちいち、プロンプトを打ち込んで、しばらく待つ必要があります。
でも、驚くなかれ。今や、やろうと思えばダブルクリックで、作れてしまいます。具体的には、Pythonを使って、メモ帳に書いた簡単なプロンプト(画像の説明文)から、AIが自動で画像を生成してくれるんです。しかも、中学生でもできるくらい、簡単なプログラムで。
これができると、ホームページやブログ、SNS用の画像作成が劇的に効率化され、自分だけのユニークな画像が一度にたくさん作れるようになります。実際に当社(勝てるホームページ作成会社ぞろ屋)も、このプログラムで、作業効率化を図りました。方法はひとつではないのですが、当社で実装した方法を順番に解説しますね。
手順1: Pythonをインストール
まずは、Pythonをインストールする必要があります。Pythonは無料でダウンロードでき、特別な知識がなくても簡単にインストールできます。
①Python公式サイトにアクセスし、「Download」から最新版をダウンロードしてください。
②インストール時に「Add Python to PATH」にチェックを入れて「Install Now」をクリックします。
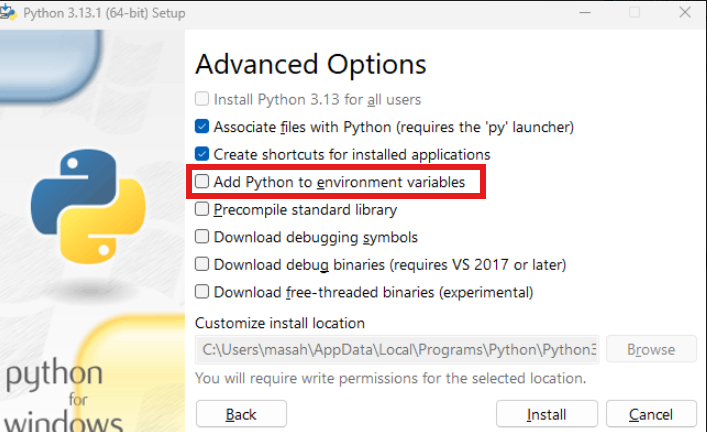
③インストールが完了したら、コマンドプロンプト(Windows)またはターミナル(Mac)を開き、以下を入力して確認します。
python --versionWindowsの場合、「スタート」から検索で「cmd」と入力すると、コマンドプロンプトが立ち上がります。
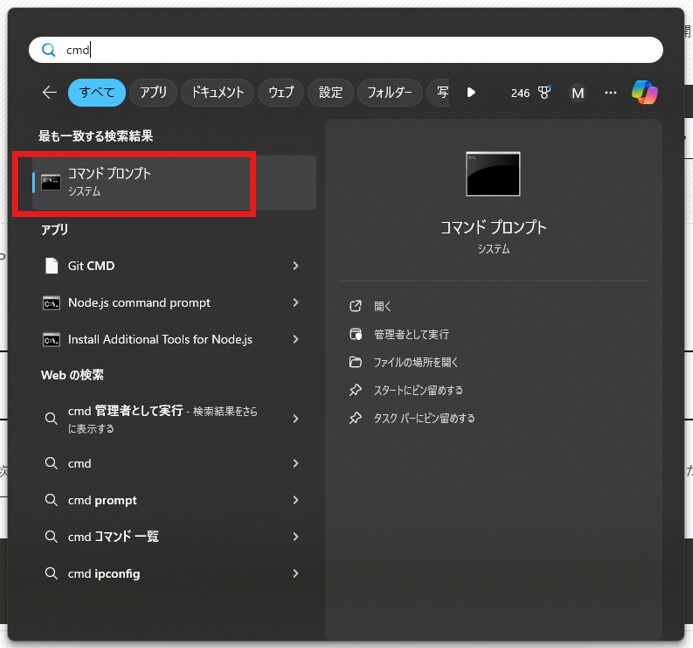
Pythonのバージョンが表示されればOKです。
手順2: 必要なライブラリをインストール
次に、AI画像生成に必要なライブラリ(プログラム)をインストールします。コマンドプロンプトまたはターミナルで以下を実行してください。
pip install openai
pip install requestsこれで、AIを使った画像生成ができる準備が整います。
手順3: OpenAIのAPIキーを取得
OpenAIのAPIを使うためには、APIキーが必要です。以下の手順でAPIキーを取得しましょう。
①OpenAI公式サイトでアカウントを作成します(無料)。
②ログイン後、APIキーのページにアクセスし、「Create new secret key」をクリック。
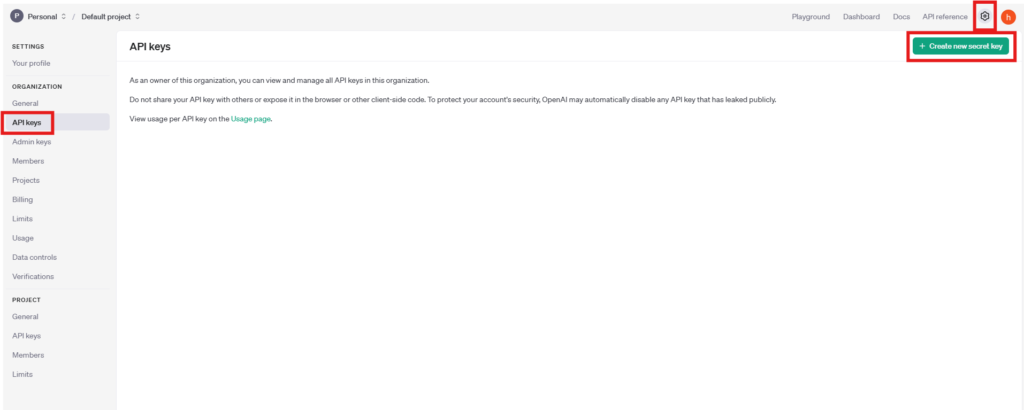
③Name フィールドに、このキーを管理しやすい名前を入力してください。あとは、「Create new secret key」をクリックでOK。
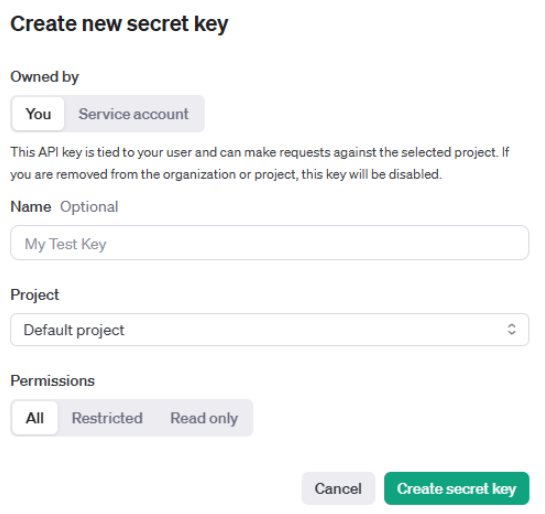
④表示されたキーをコピーしておきます。別のメモ帳か何かに控えておいた方が良いです。このキーはプログラムで使用します。
手順4: プログラムを作成
メモ帳を開き、以下のコードをコピーして、“sk-your-api-key”というところに、先ほどのAPIキーを入れてください。
import openai
import os
import time
import requests
# OpenAI APIキーを設定
openai.api_key = "sk-your-api-key" # ここに自分のAPIキーを貼り付けてください
# 入力テキストファイルと出力フォルダの設定
input_txt = "prompts.txt"
output_folder = "generated_images"
# 出力フォルダを作成(存在しない場合)
if not os.path.exists(output_folder):
os.makedirs(output_folder)
# テキストファイルからプロンプトを読み込む
try:
with open(input_txt, "r", encoding="utf-8") as file:
for line in file:
prompt = line.strip()
if not prompt:
print("プロンプトが空です。スキップします。")
continue
size = "1024x1024" # 画像サイズを指定
print(f"Generating 1 image for: {prompt} with size {size}")
try:
response = openai.Image.create(
prompt=prompt,
n=1,
size=size
)
# 画像を保存
for i, image_data in enumerate(response["data"]):
image_url = image_data["url"]
response = requests.get(image_url)
if response.status_code == 200:
filename = f"{prompt[:30].replace(' ', '_')}_img_{i + 1}_{size}.png"
file_path = os.path.join(output_folder, filename)
with open(file_path, "wb") as img_file:
img_file.write(response.content)
print(f"Saved image: {file_path}")
else:
print(f"Failed to download image from: {image_url}")
except Exception as e:
print(f"An error occurred: {e}")
time.sleep(15)
except FileNotFoundError:
print(f"テキストファイル '{input_txt}' が見つかりません。")
except Exception as e:
print(f"予期しないエラーが発生しました: {e}")
APIキーを入れたら、「generate_images.py」という名前で保存します。
手順5: プロンプトを書く
次に、別のメモ帳を開き、生成したい画像の説明(プロンプト)を1行ずつ記載します。例えば、以下のように書いてみます。
リラックスした格好で河原を歩いている30代日本人男性
うっすらと靄のかかった、春の山々の風景
河原に美しく咲き誇る桜並木
桜の木の下で笑っている20代の日本人女性
桜並木の下を駆けまわる茶色い犬もちろん、上記は例文ですので、あなたが作成したい画像のプロンプトを一行ずつ入力してください。このファイルを「prompts.txt」として保存します。
手順6: プログラムを実行
コマンドプロンプトでスクリプトが保存されているフォルダに移動し、以下のコマンドを入力して実行します。
cd "C:\Users\YourUsername\YourFolder"
python generate_images.pyすると、入力したプロンプトの画像が「pngファイル」で生成されます。上記の例文で生成した画像がこちら。





ちょっと、女性の画像は、怖いですね…(笑)プロンプトが良くなかったかもしれません。
体感的には精度も、徐々に向上しているので、これからますます、使えるプログラムになるんじゃないかな、と思います。
手順7: EXEファイル化して、ダブルクリックで一括生成
ここまで出来るだけでも、悪くないのですが、コマンドプロンプトをいちいち立ち上げて、ファイル先を指定して、コマンドを入力するのも面倒ですね。そこで、ダブルクリックでプログラムを実行できるようにする方法をご紹介します。
やり方はカンタンで、PythonスクリプトをEXEファイルに変換するだけ。これを行うことで、PythonがインストールされていないPCでもスクリプトを実行できるようになりますから、ファイルを送れば、別のデバイスでも同じ作業が可能になります。
手順は以下の通り。
①PyInstallerをインストール
コマンドプロンプトで以下を入力してPyInstallerをインストールします。
pip install pyinstaller②PythonスクリプトをEXEに変換
コマンドプロンプトで、generate_images.pyが保存されているフォルダに移動し、以下のコマンドを実行します。
pyinstaller --onefile generate_images.pyこのコマンドで、distフォルダ内にEXEファイルが生成されます。
③EXEファイルをダブルクリックで実行
distフォルダ内に作成されたgenerate_images.exeをダブルクリックすると、PythonがインストールされていないPCでも、1クリックで画像生成を実行できます。
以降は、プログラムを立ち上げるだけで、画像を一括生成できます。
まとめ
PythonとOpenAIを組み合わせると、誰でも簡単にAI画像生成プログラムを作成できます。この方法を使えば、日々の作業が効率化されるだけでなく、創造力を活かして楽しいプロジェクトもできますよ。ぜひ一度試してみてください!


