※この記事にはプロモーションが含まれています

Midjourney(ミッドジャーニー)は、このところ注目を集めている画像生成AIで、テキストから画像やイラストを生成してくれるツールです。使用するには月8ドル~の有料プランにしなくてはいけませんが商用利用可能なので、WEB制作やWEBデザインにも使用来ます。
この記事では、Midjourneyの登録方法と基本的な使い方を中心に詳しく解説します。Midjourneyは高度なAI技術を駆使しており、非常に精巧な画像を生成しますが、英語での操作が必要で、システムもなじみがありません。
登録から基本的な使い方まで、できるだけ分かりやすく解説していきますので、ぜひ参考にしてください。これからMidjourneyを始める方や、さらに活用したい方にとって、有益な情報が満載です。
Midjourneyはこれからの時代に欠かせない画像生成AI
Midjourneyは、近年注目を集めている画像生成AIの一つです。このツールは、テキストから画像やイラストを生成することができるため、クリエイティブな作業を効率化するのに役立ちます。例えば、文章で「A cool deer running in the sky(空を駆けるかっこいい鹿)」と入力すると、そのテキストに基づいた画像を生成してくれるのです。

これにより、デザイナーやアーティストだけでなく、一般のユーザーも簡単に高品質なビジュアルコンテンツを作成することができます。
Midjourneyの操作は、Discordというチャットアプリで使用できる
Midjourneyの操作は、Discord(ディスコード)というアプリ上で行います。Discordは、米国を中心に2億5,000万人以上のユーザーが利用しているチャットアプリで、主にゲーマーやコミュニティの間で広く使われています。日本国内ではメジャーではなので、馴染みがありませんがMidjourneyはこのDiscord上で、チャット形式で操作します。
Midjourneyの魅力は、高度なAI技術
Midjourneyの魅力は、その高度なAI技術にあります。このAIは非常に精巧な画像を生成する能力を持っており、細部までリアルに描写することが可能です。例えば、風景画やポートレート、抽象画など、さまざまなスタイルの画像を生成することができます。これにより、ユーザーは自分のアイデアを具体的なビジュアルとして表現することができ、クリエイティブなプロジェクトにおいて大いに役立つでしょう。
Midjourneyは商用利用も可能
また、Midjourneyは商用利用も可能です。特に有料版を利用することで、生成した画像をビジネス用途に使用することができます。これにより、広告やマーケティング、デザインプロジェクトなど、さまざまなビジネスシーンで活用することができます。Midjourneyは、クリエイティブな作業を効率化し、ビジネスの可能性を広げる強力なツールと言えるでしょう。
Midjourneyの日本語対応状況
Midjourneyは、日本での使用は可能ですが、2024年4月現在、日本語には対応していません。公式サイトは英語表記であり、画像を生成する際のプロンプトも英語で書く必要があります。そのため、Midjourneyを使いこなすには、ある程度の英語力が求められますね。しかし、英語に自信がない方でも心配は不要です。ChatGPTのようなAIチャットボットや翻訳ツールを活用すれば、プロンプトを簡単に生成できます。また、Google Chromeのページ翻訳機能を使えば、公式サイトの内容も理解しやすくなります。
Midjourneyの登録方法
Midjourneyを使用するにはDiscordサーバーに参加し、利用規約に同意し、有料プランに申し込まなくてはなりません。
Midjourneyの登録手順
Midjourneyを使用するには、まずMidjourneyのDiscordサーバーに参加する必要があります。登録の大まかな流れは、以下のとおりです。
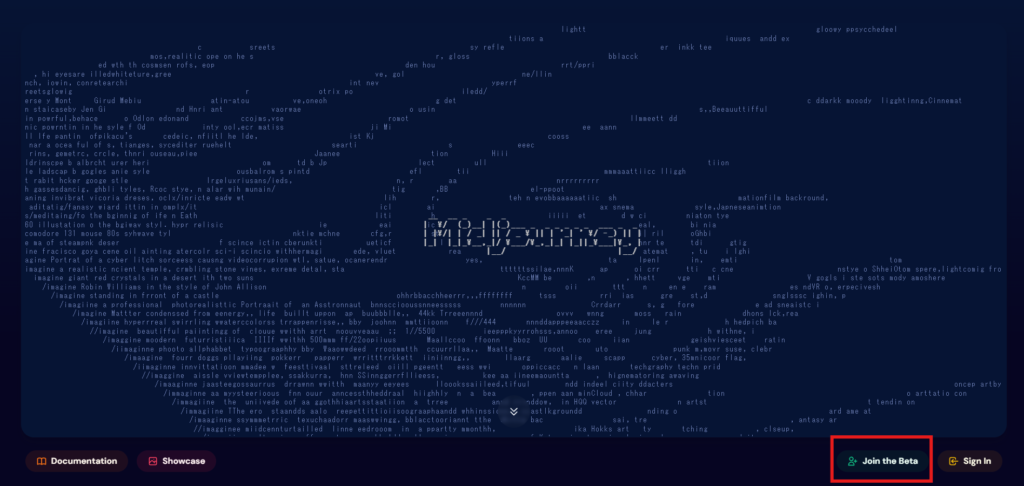
Midjourneyの公式HPにアクセスし、右下の「Join the Beta」をクリックします。すると「あなたに招待が来ています」と表示されるため、Discordに新規登録する人はニックネームを入力します。Discordへの登録がすでに済んでいる人は「既にアカウントをお持ちですか?」へ進んでください。この画面が表示されたら、Discordの登録は完了です。
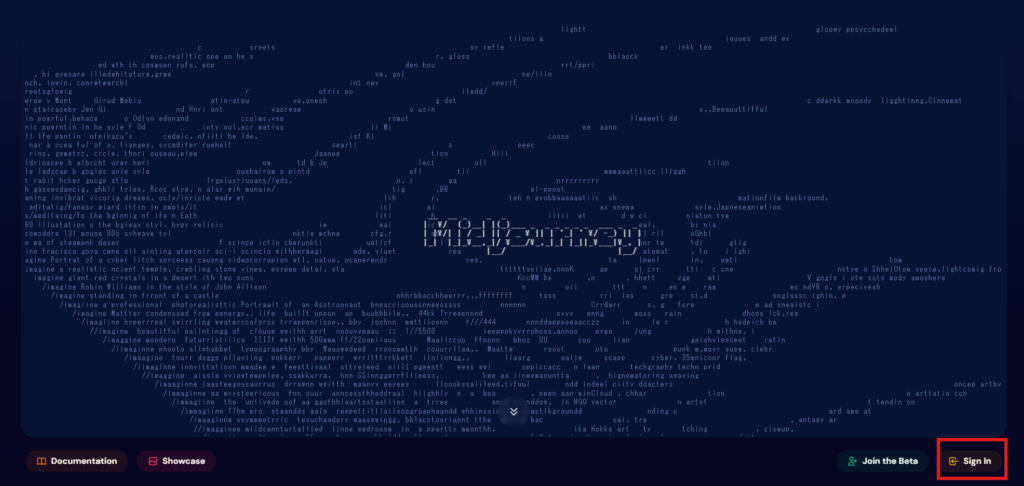
Discordの登録が出来たら、再度、Midjourneyの公式HPにアクセスし、右下の「Sign in」をクリックします。
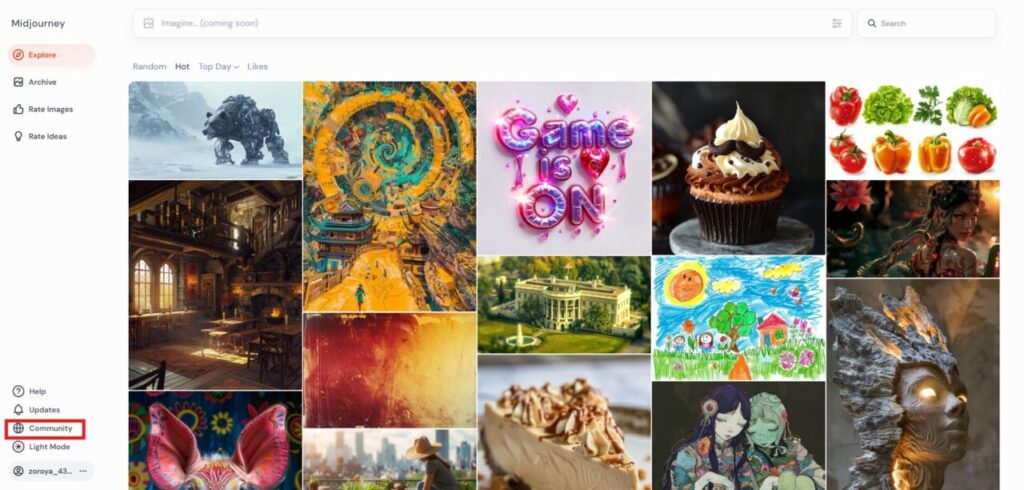
認証済みDiscordアカウントでサインインしたら、「Community」を選択してください。
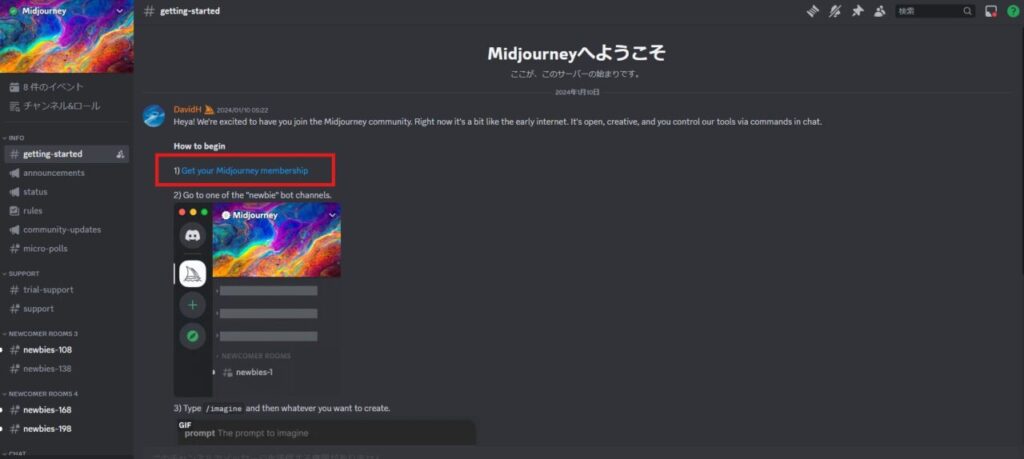
「Get your Membership Midjourney」を選択します。
Midjourneyの無料版は2023年3月28日に廃止されており、使用するには有料プランへの加入が必要です。Midjourneyには、以下の4つのプランが用意されています。
- ベーシック:月額10ドル(約1,520円)、年間払い96ドル(約14,550円)
- スタンダード:月額30ドル(約4,550円)、年間払い288ドル(約43,660円)
- プロ:月額60ドル(約9,100円)、年間払い576ドル(約87,310円)
- メガ:月額120ドル(約18,190円)、年間払い1,152ドル(約174,630円)
Fast GPU Timeとは高速生成モードのことで、月々のプランごとに使用可能時間が割り当てられています。月々の高速生成できる時間を使い切ると、Relax GPU Timeに切り替わり低速での生成が可能です。
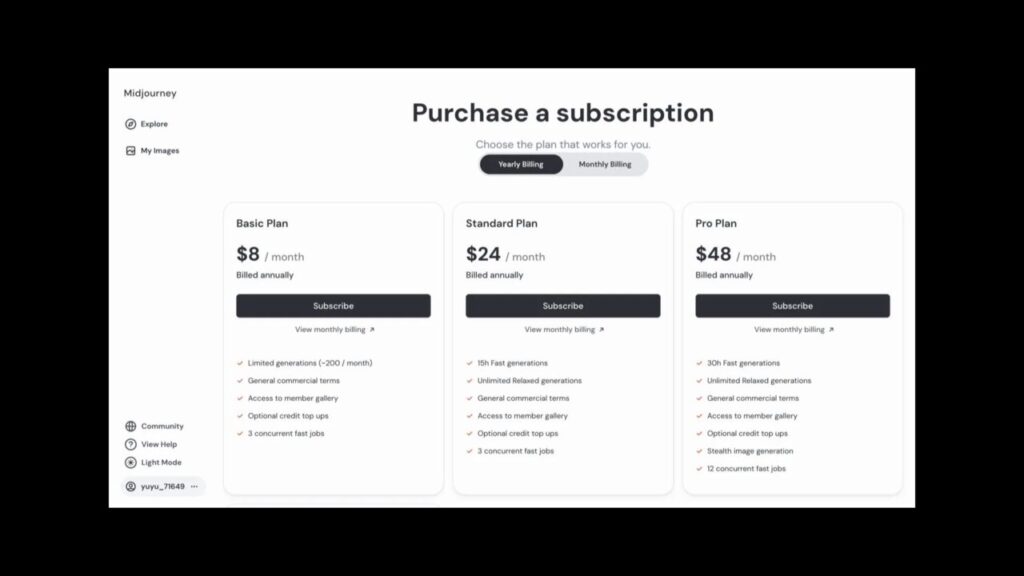
料金プランを選択し、クレジットカード情報を入力してください。
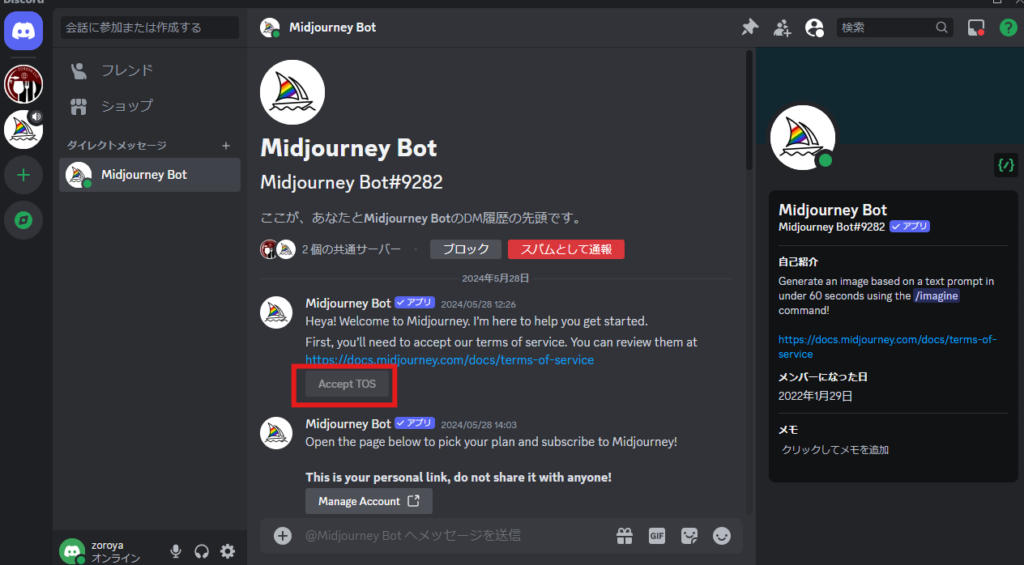
左上のDiscordマークをクリックし、ダイレクトメッセージの画面に進みます。ダイレクトメッセージの「Midjourney Bot」をクリックします。表示されているURLにはMidjourneyの利用規約が記載されているので、問題がなければ「Accept TOS」をクリックします。
以上で、Midjourneyが使えるようになります。
Discordの登録が初めての方は、少し戸惑うかもしれませんが、公式ホームページからの誘導に従って進めば問題ありません。Discordは多くのコミュニティで使われているツールなので、これを機に他の興味のあるサーバーにも参加してみるのも良いかもしれませんね。
Midjourneyの使い方と注意点
Midjourneyを使うためには、Discordのチャットルームに参加して、公式サーバーの「newbies-○○」というチャットルームで画像を生成するのが一般的です。
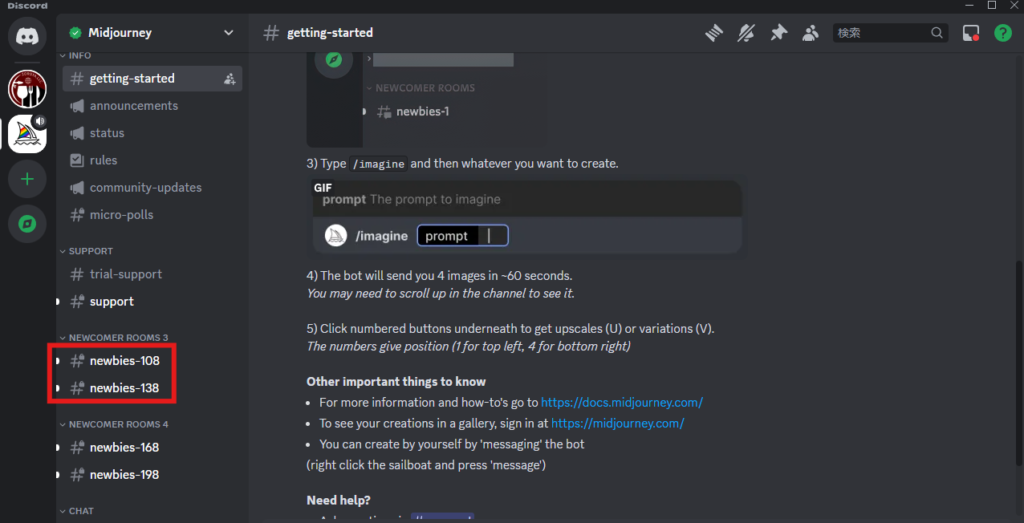
Midjourneyで画像生成する2つの代表的な方法
Midjourneyで画像を生成する2つの代表的な方法について説明します。
テキストから画像を生成する
もっとも基本的な使い方は、チャット欄に「/imagine」と入力し、「/imagine prompt」を選択し、プロンプトの後ろに生成したい画像の内容を英語で入力すること。
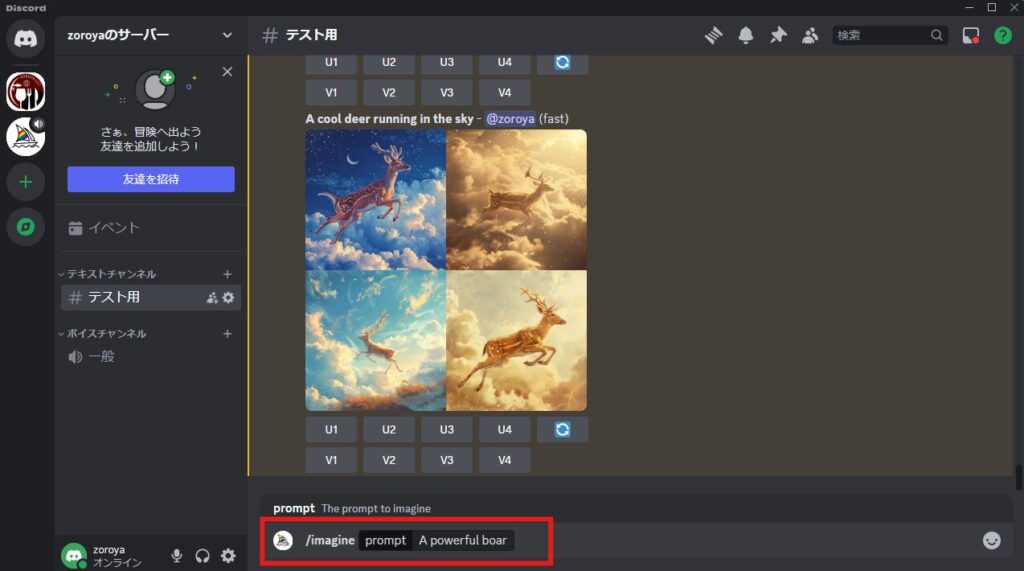
試しに「迫力のあるイノシシ(A powerful boa)」と入力してみましょう。
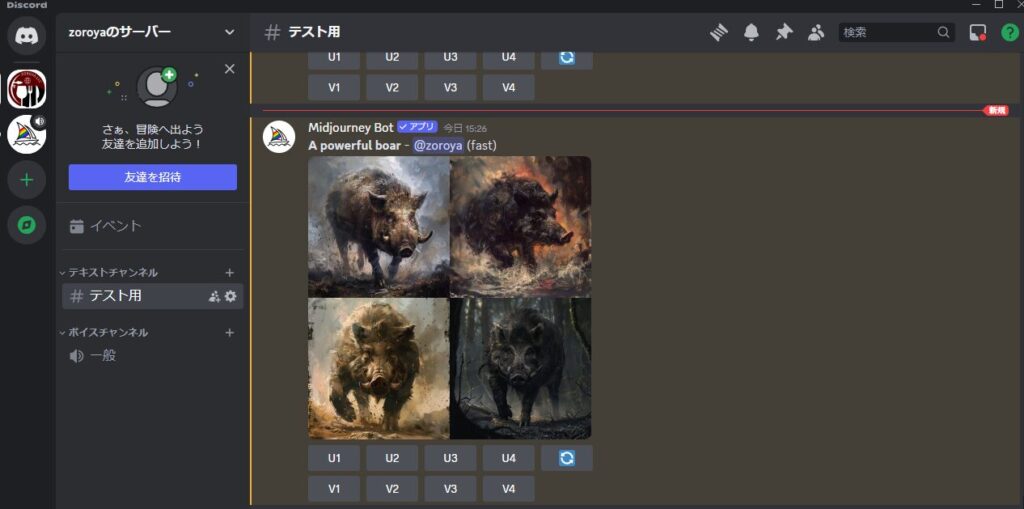
すると、このようにプロンプトの内容に基づいて、AIが画像を生成してくれます。
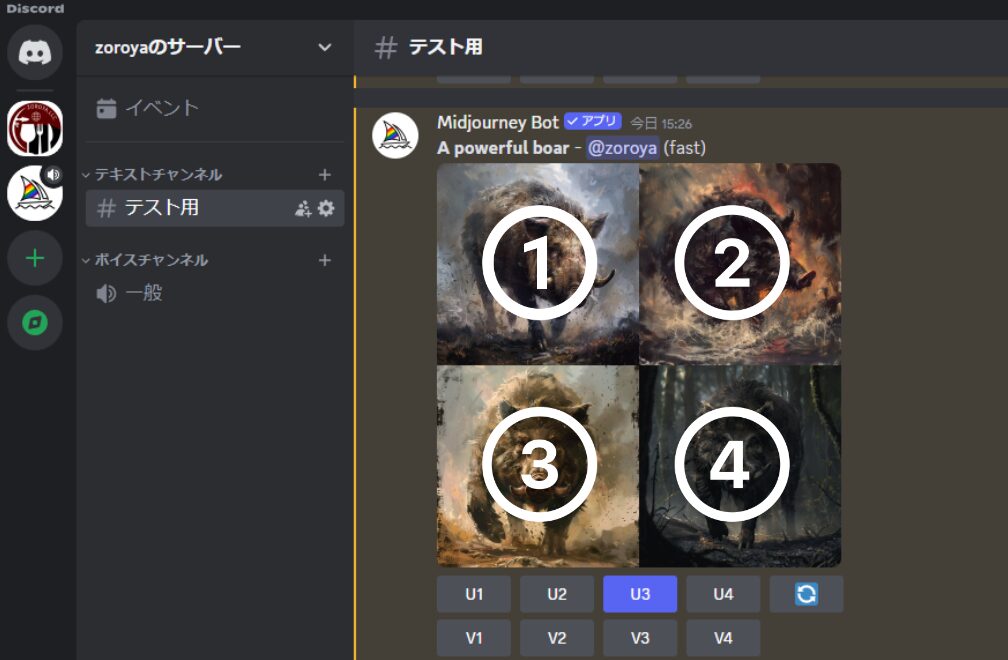
U1~4の「U」は「Upscale」を意味しており、指定した画像の解像度を上げて、表示してくれます。V1~4はの「V」は、「Variation」。左上が1,右上が2、左下が3、右下が4です。指定した画像に似た画像を新たに4枚生成することができます。
サークル矢印のボタンを押すと、もう一度同じプロンプトで再生成することができます。
プロンプトの事例集については下記の記事をご覧ください。

画像を読み込んで画像生成する
Midjourneyがユニークなのは、画像から画像を作れる機能があることです。WEB制作の際は、この機能が結構使えます。
「blend」でサンプル画像を基に新たな画像を作成
「blend」は、画像をAIに読み込ませて新たな画像を生成する手法です。「i2i」「img2img」といった略称があり、Midjourney以外の画像生成AIでもありますが「こんな風な画像を、こういう画像で作りたいな」というときに、重宝します。
チャット欄に「/blend」と入力し、組み合わせたい画像をアップします。
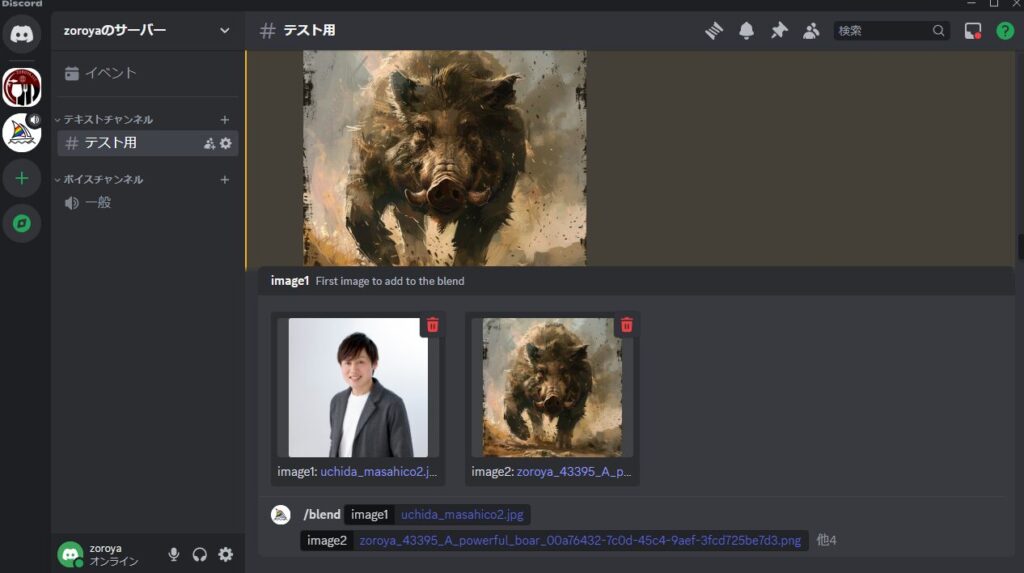
試しに、私の画像と先ほどのイノシシを組み合わせてみました。
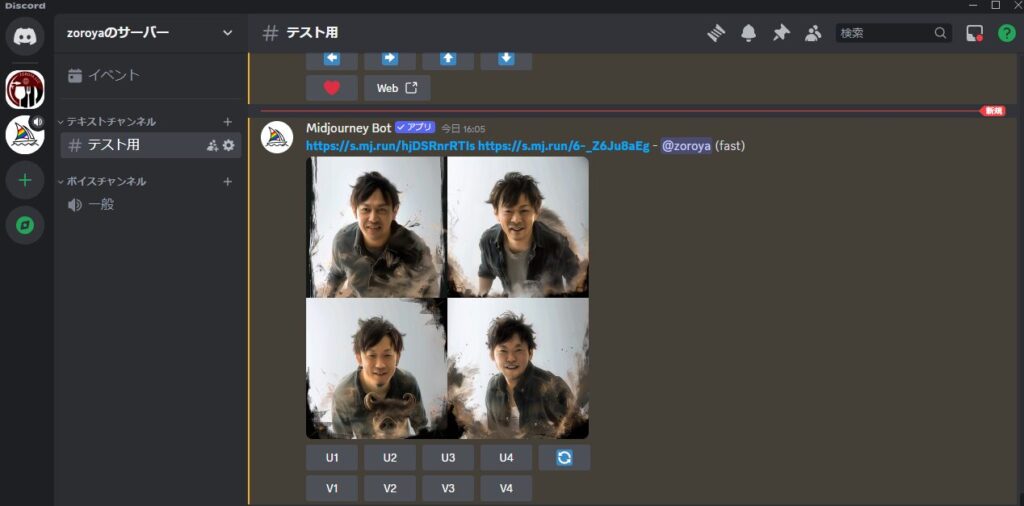
すると、このような感じに生成されました。
「describe」で画像をプロンプト化して生成
「describe」は、アップロードした画像をプロンプト化してくれる機能のことです。
チャット欄に「/describe」と入力し、画像をアップします。
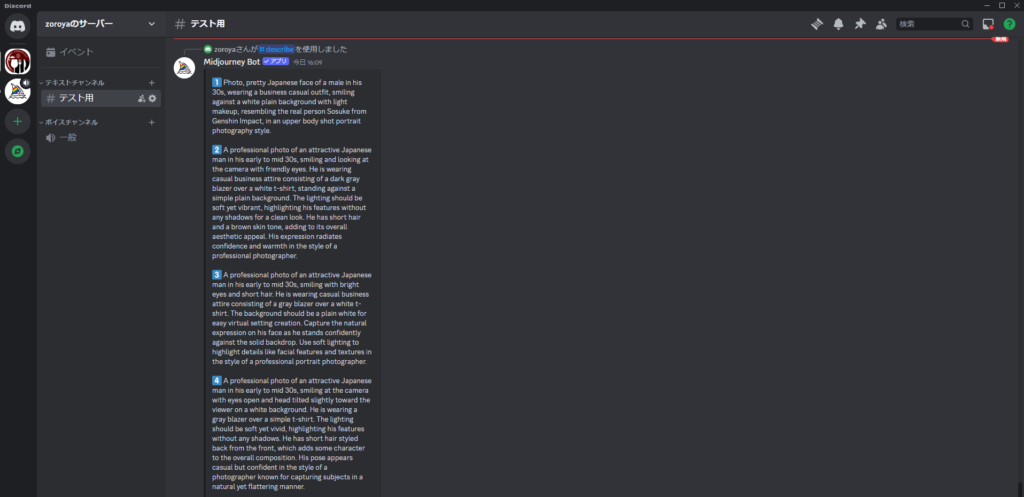
試しに私の画像をアップすると、このようにプロンプト事例を出してくれます。
Midjourneyを使用する際の注意点
Midjourneyの利用には注意点があります。生成された画像を商用利用する際は念のため確認しておいてください。特に「blend」機能を使用する場合、元の画像によっては、著作権を侵害しかねません。たとえば漫画『ONEPIEACE』の画像を参考にすると、似たようなニュアンスの画像生成が可能です。それを商用利用で使った場合、場合によっては違反とみなされる可能性があります。
利用規約をしっかりと読み、適切なライセンスを取得することが重要です。当然ですが、他のユーザーが生成した画像を無断で使用することは避けましょう。
【実践】WEBサイト用の問い合わせ画像をMidjourneyで作ってみた
ご参考までに、WEBサイト用の画像をMidjourneyで作ってみましょう。コーポレートサイトのお問い合わせ画像として、親切で、親しみのある電話対応を表現してみたいと思います。
プロンプトを「A smiling receptionist woman answering the phone, Japanese, background is a clean office」(にこやかに電話対応している受付の女性、日本人、背景は清潔なオフィス)としてみました。

するとこの4枚が生成されました。電話のコードが変なものもありますが、改善していくと使えそうですね。右下の女性は、歯が欠けてますが、地域密着型の小さな会社であればかえって親しみがあって良いかもしれません。
ここではより汎用性の高そうな左上の女性を少し改善してみます。
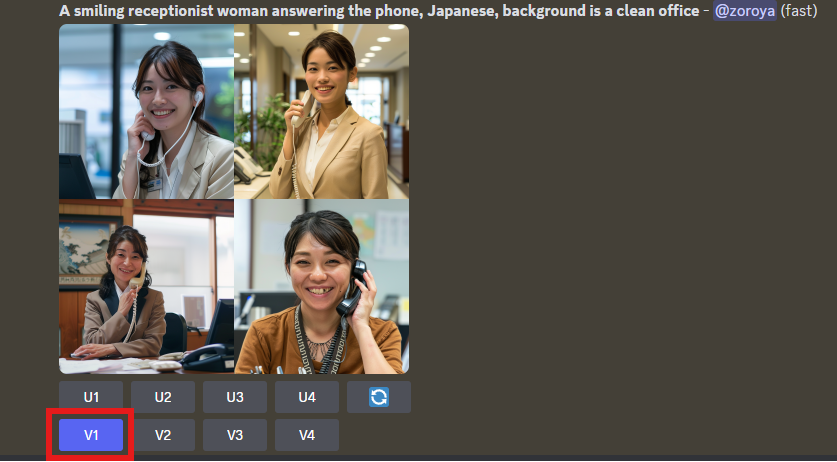
まずは、左上の女性の他のバリエーションを生成してもらいましょう。

親切で、親しみのある電話対応を表現したいので、右上の画像を調整していくことにします。
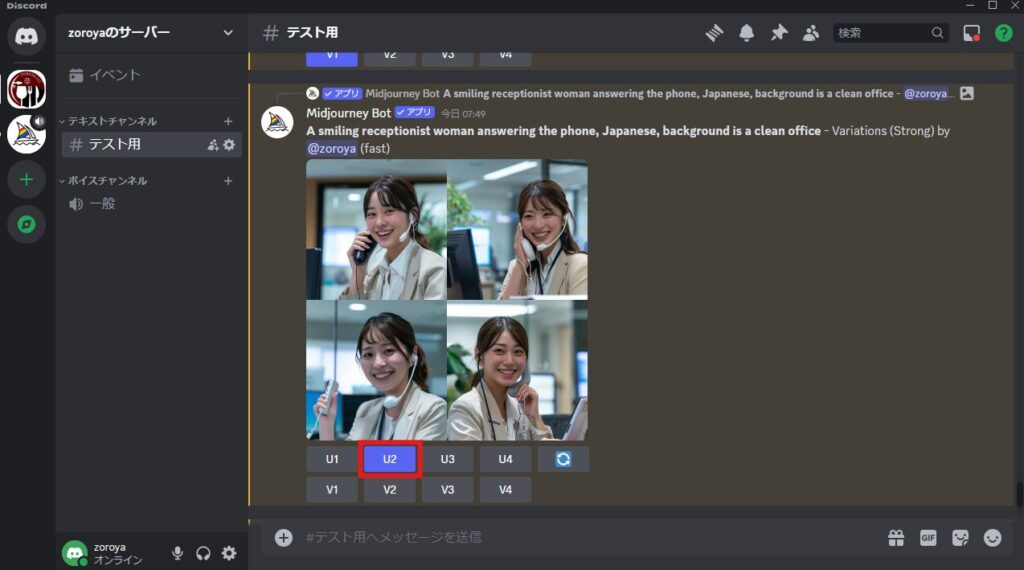
右上の画像の解像度を上げる「U2」を選択します。
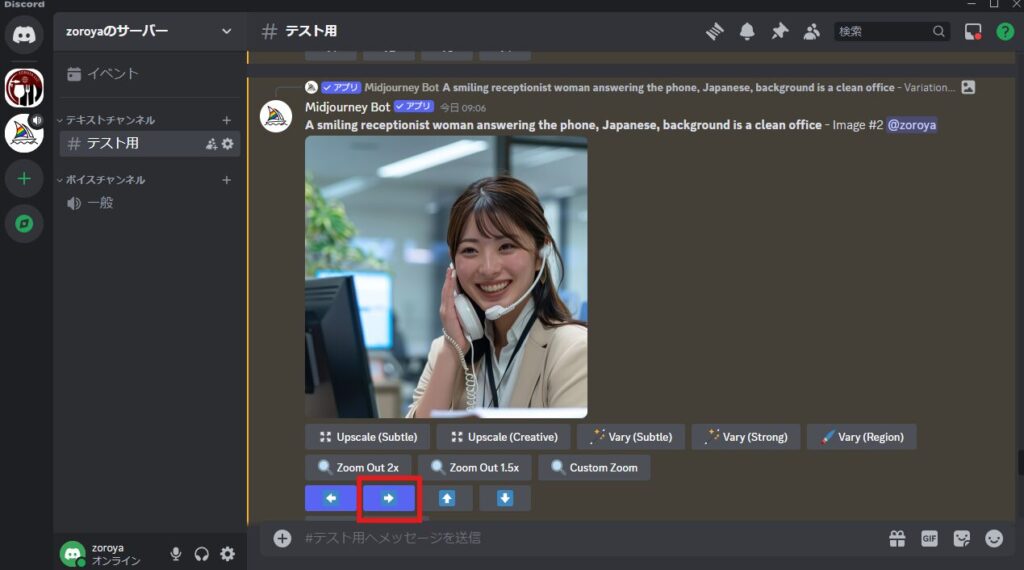
横長の画像にした方が良さそうなので、右側の➡ボタン(Pan Right)を選択します。

右下の画像が自然なのでこちらを改善していきます。
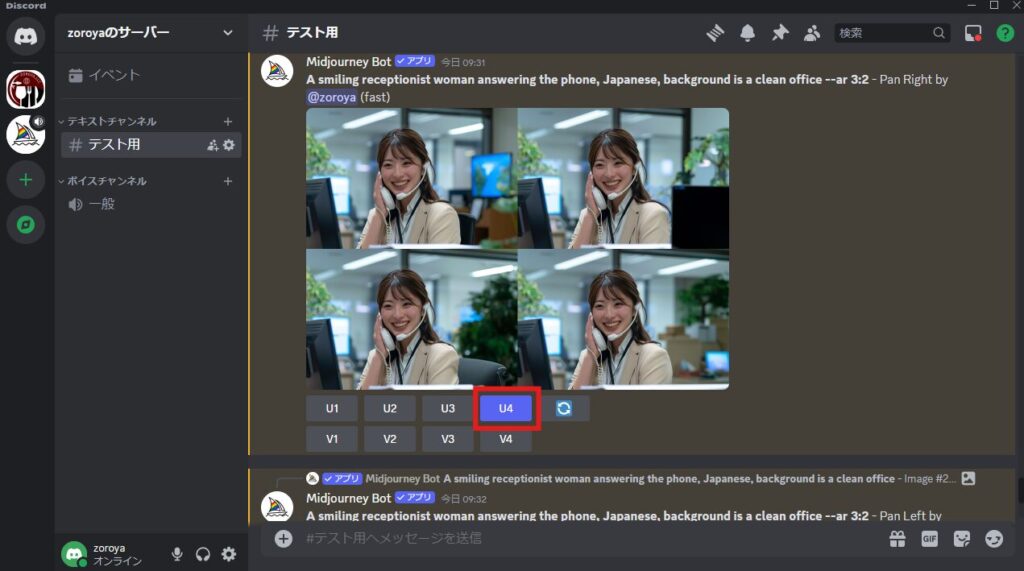
右下の画像の解像度を上げる「U4」を選択します。

この画像のままだと、手にコードが絡まってますし、受話器にしては大きすぎますし、そのうえインカムもつけています。不自然ですので、調整していきます。
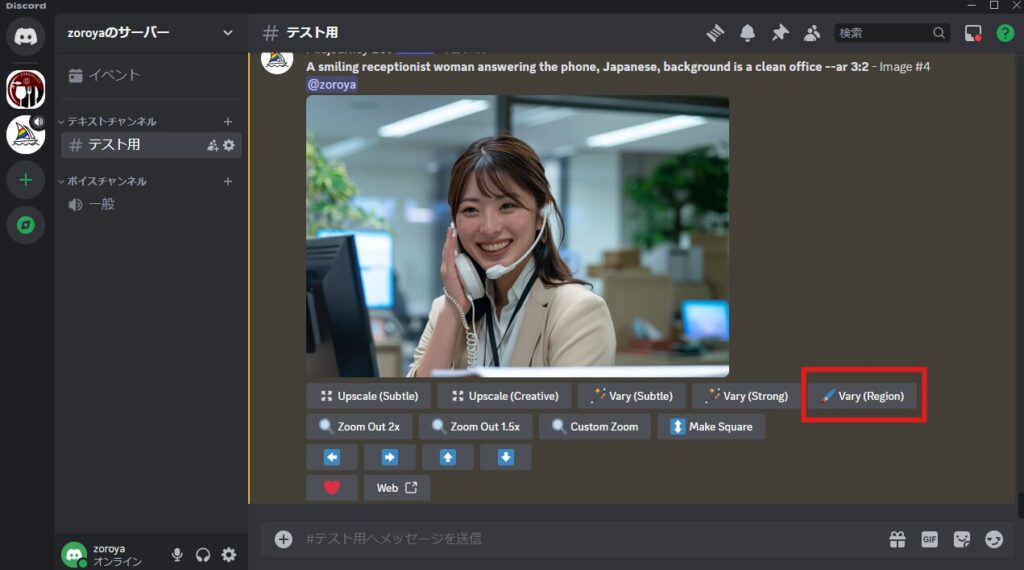
そんなときに便利なのが「Vary(Region)」という機能。生成した画像の一部だけを変更することができます。
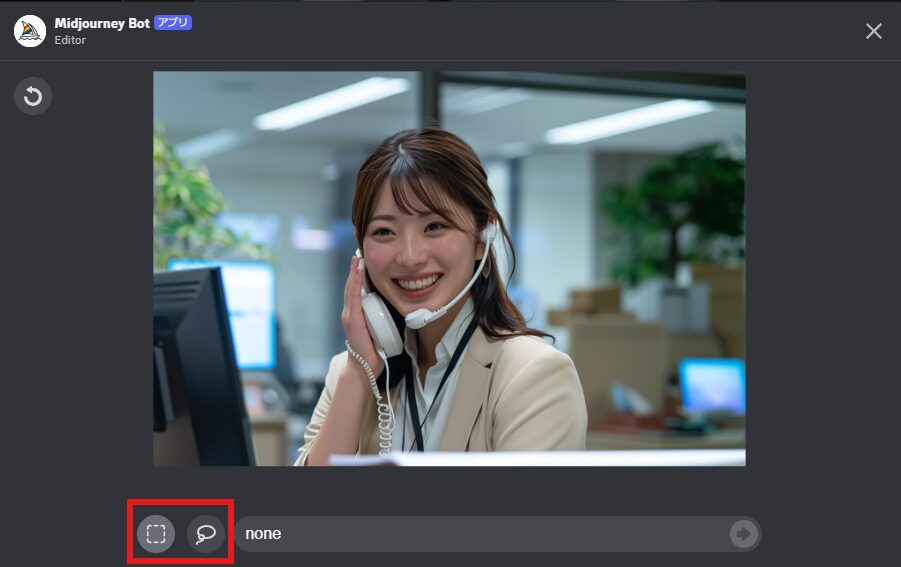
「Vary(Region)」を選択すると、編集ウインドウが開くのでここで作業していきます。変更したい箇所を四角形ツール、なげなわツールで選択し、プロンプトを打ち込めばOK。
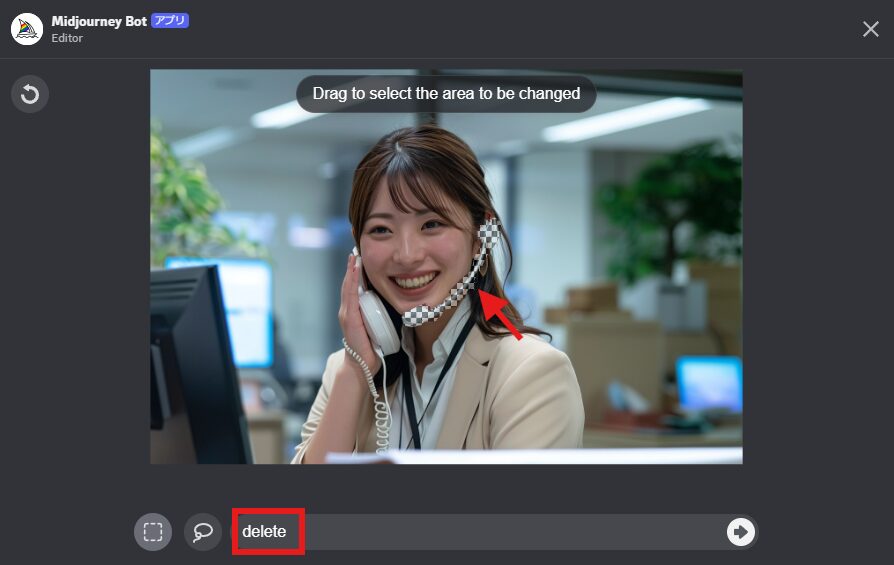
まずは、インカムを消します。インカムのあたりをなげなわツールで選択して「delete」と入力しました。

ちゃんと消えてくれましたね。続いて、受話器やコードが変なので、ここも調整します。左上以外、ほぼ同じ画像ですが頬の微妙なニュアンスで左下の画像に調整を加えていくことにしました。
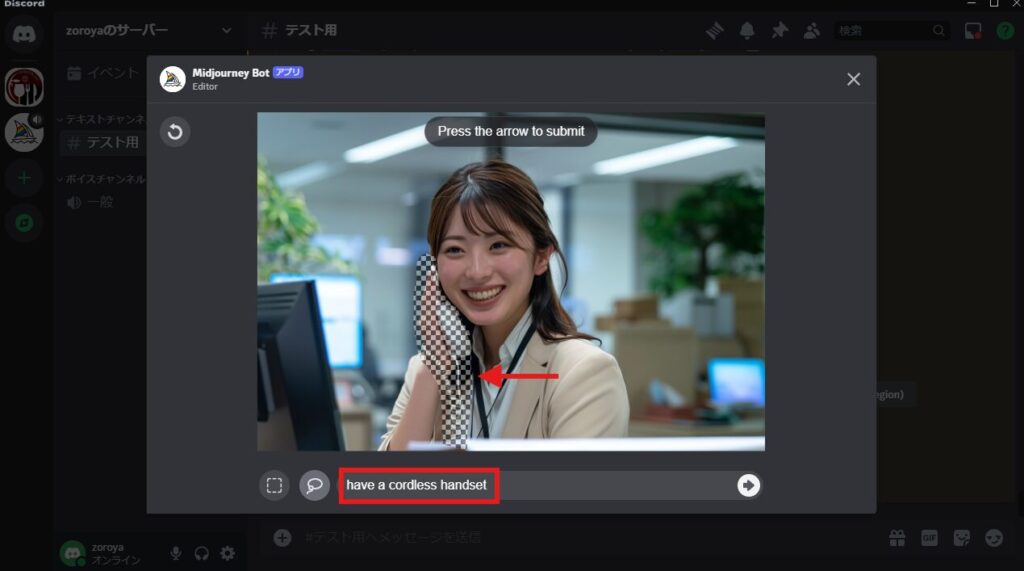
さっきと同様、「Vary(Region)」ボタンを押して「have a cordless handset」(コードレスの受話器を持っている)とプロンプトを入れてみます。

ちょっと微妙な感じはしますが、不自然なコードはなくなりました。ただ、白い受話器の方が良かったですし、持ち手も不自然なので、もう少し調整をします。
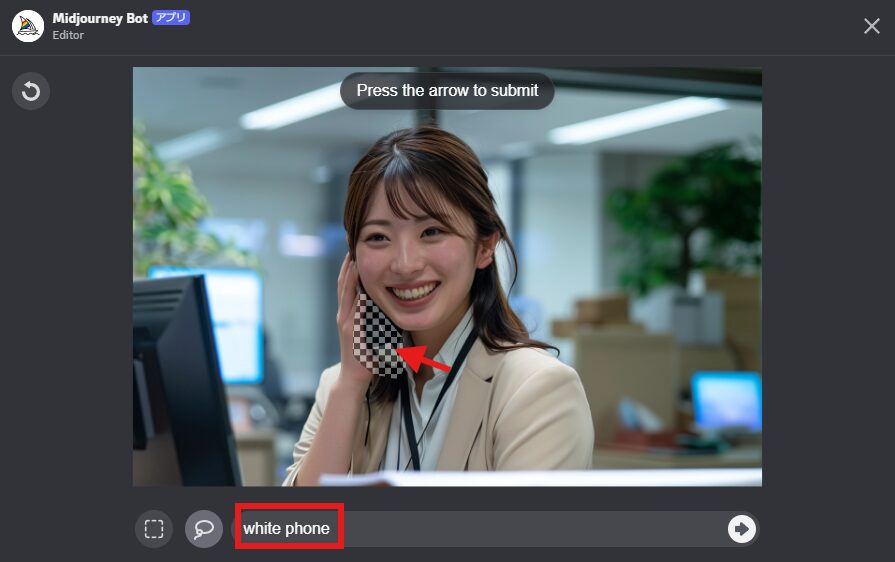
再び「Vary(Region)」ボタンを押して受話器の部分だけ選択して「white phone」とプロンプトを入れてみます。

だいぶ自然な感じになりました。左下の画像の解像度を上げて、さらに高画質にしていきます。
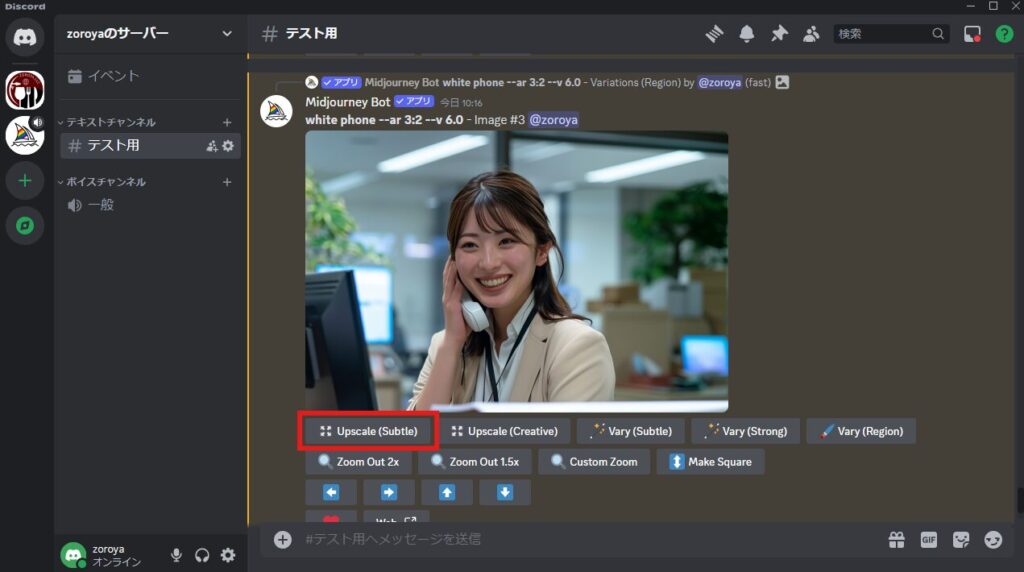
そのときにとても便利なのが「Upscale(Subtle)」。これを選択するだけで、高解像度にすると同時に、細かい部分のディティールを引き上げてくれます。

こちらが最終的に仕上がった画像です。ただ、やや暗いですね。少し面倒ですが、明度や彩度、コントラストの調整はCanvaでした方が良いでしょう。

せっかくなので、その辺りを調整して、Canvaでより明るく、親しみやすく親切そうな表現をしてみました。これなら十分にコーポレートサイトに使えます。
Canvaの使い方については下記の記事をご覧ください。
まとめ
Midjourneyは、画像生成AIとして非常に高い精度を誇り、クリエイティブな作業をサポートしてくれる強力なツールです。特に、テキストから画像を生成する機能は、デザインやアートの分野で大いに役立つでしょう。
ただし、使用する際にはいくつかの注意点があります。まず、日本語には対応していないため、英語での操作が必要です。英語が苦手な方でも、翻訳ツールやAIチャットボットを活用すれば問題なく使いこなせるでしょう。また、商用利用に関しても、登録プランや生成した画像の時期によって制約があるため、事前に確認しておくことが重要です。
今後も、あなたのクリエイティブな活動がより豊かになるよう、役立つ情報を提供していきます。何か疑問や質問があれば、いつでもお知らせください。お読みいただき、ありがとうございました。


