※この記事にはプロモーションが含まれています

どのような企業サイトも、訪れてくれたユーザーをそのまま帰してしまってはもったいない。問い合わせや購入に繋がらないまでも、できれば有望な見込み客として繋がっておきたいですよね。
メーリングリストを取得するようアプローチするのはベストな方法です。LINE登録でも構いませんが、LINEというプラットフォームは、自分で所有できません。どれだけ必死で集めても、LINE側の判断でいつでもアカウントBANされてしまうのです。
ここでは、ワードプレスサイトでメルマガ(メーリングリスト)を構築する方法をお伝えします。スモールビジネスであるほど、顧客との関連性を長く繋ぎとめるために、出来るだけ早く、構築しておきましょう。
▼動画で簡単にまとめました!▼
ワードプレスでメルマガ構築する方法
以下、5つのステップで、準備を進めましょう。
最低30分はかかるでしょう。文面を考えながらだと、もっとかかります。でも、顧客との関係づくりのための投資と思えば、何てことありません。がんばってください。
ワードプレスプラグイン『MailPoet』をインストールしてアカウントを有効にする
まずは、『MailPoet』プラグインをインストールします。
管理画面の左メニュー「プラグイン」>「新規追加」から「MailPoet」と検索してください。
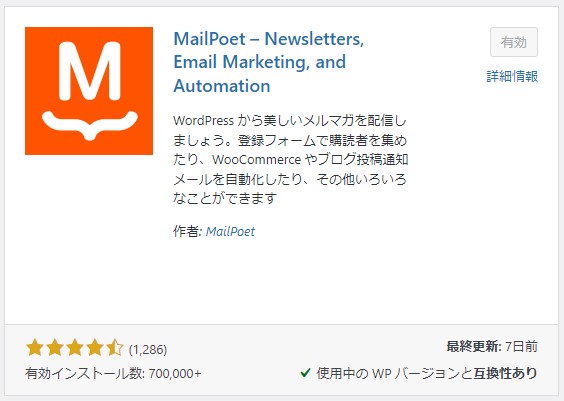
このオレンジのロゴが目印です。メールマーケティングのプラットフォームで、世界で最も利用者数の多い「Mailchimp」を使う方法もありますが、スモールビジネスなら「MailPoet」が一番使いやすいと思います。英語が苦手な方は特におすすめ。「MailPoet」は日本語対応してるし、2020年と2023年に双方比較しましたが、設定もスムーズでした。
インストールして「有効」にしたら、画面に沿って、初期設定をしていきましょう。
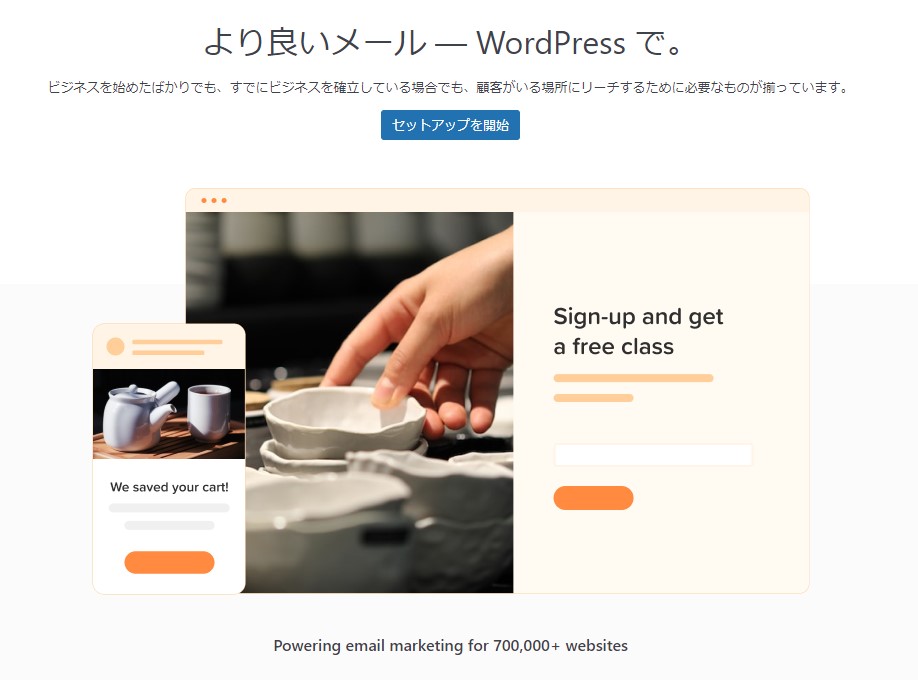
「セットアップを開始」を押します。
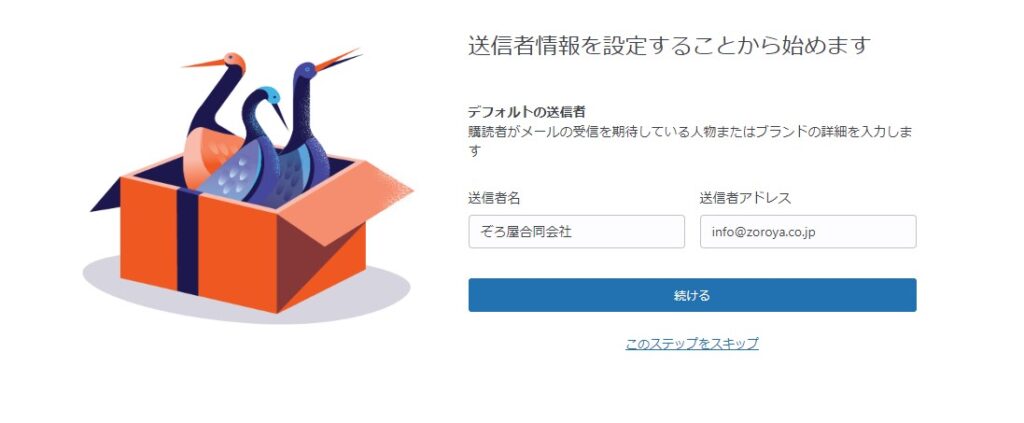
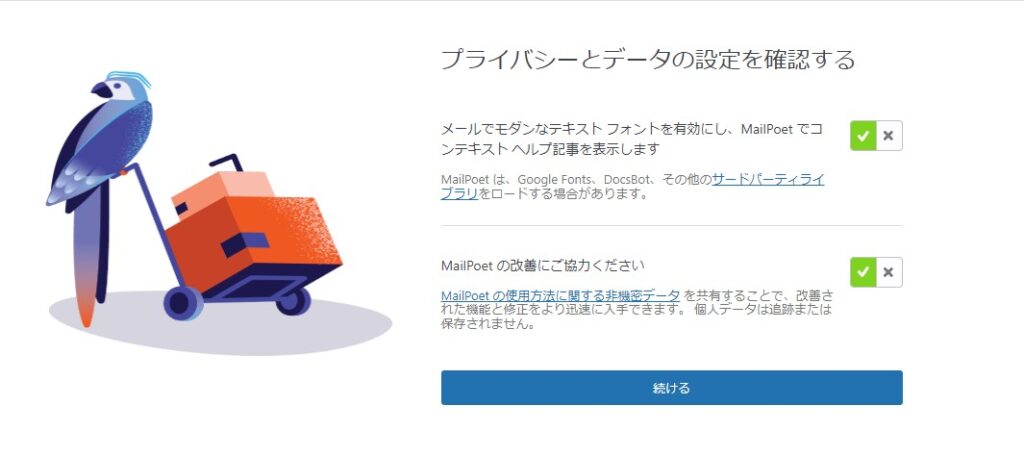
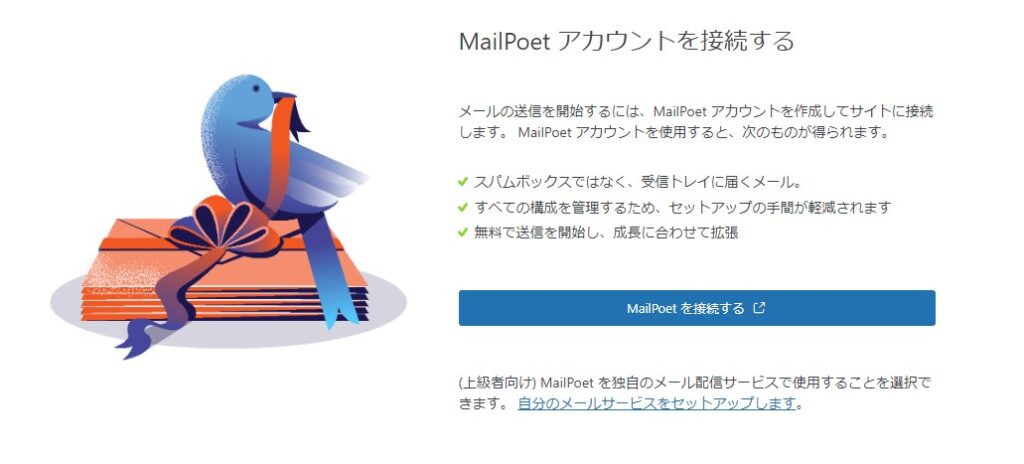
ここまでたったの3ステップ。

上記のように「MailPoet」のサイトに遷移します。
英語で不安な方は、右クリックでGoogleの翻訳機能を使いましょう。
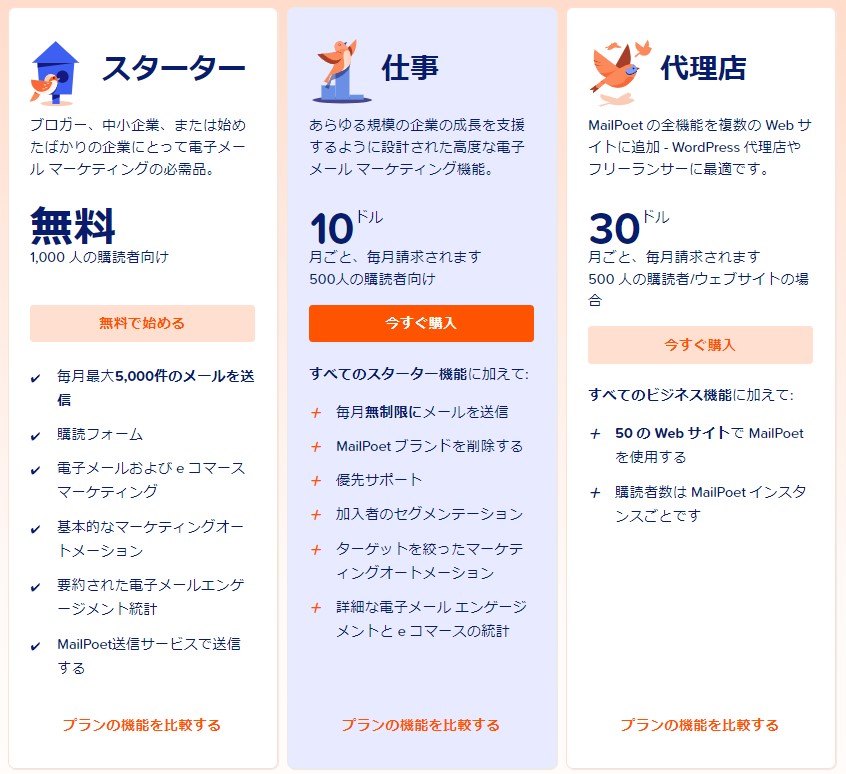
翻訳されました。スモールビジネスなら無料プランで十分ではないかと思います。
1000件以上ホットなメーリングリストを持っている場合は、有料プランにしてください。なお、ここでは詳細に書きませんが、メールを送ったところで読まれもしないリストであれば、全く意味がありません。メールリストは数ではなく、100%、質です。
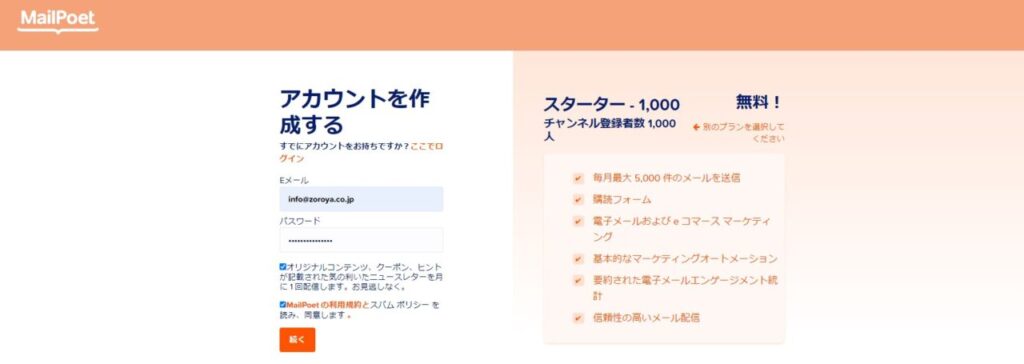
次に、アカウントを作成しましょう。個人情報を扱いますので、パスワードの登録は、慎重に。
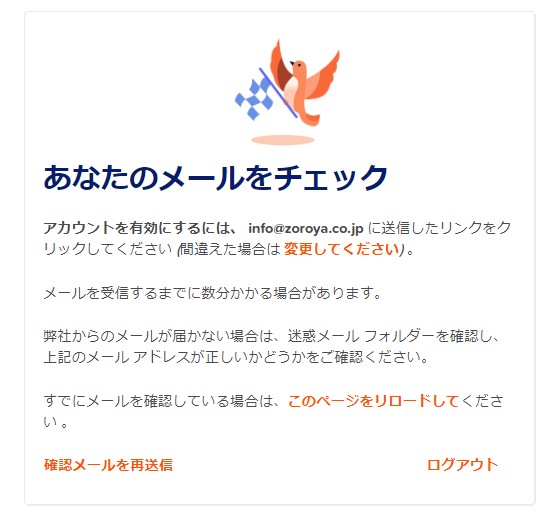
登録したメールアドレスにメールが送られてくるので、リンクをクリックしましょう。
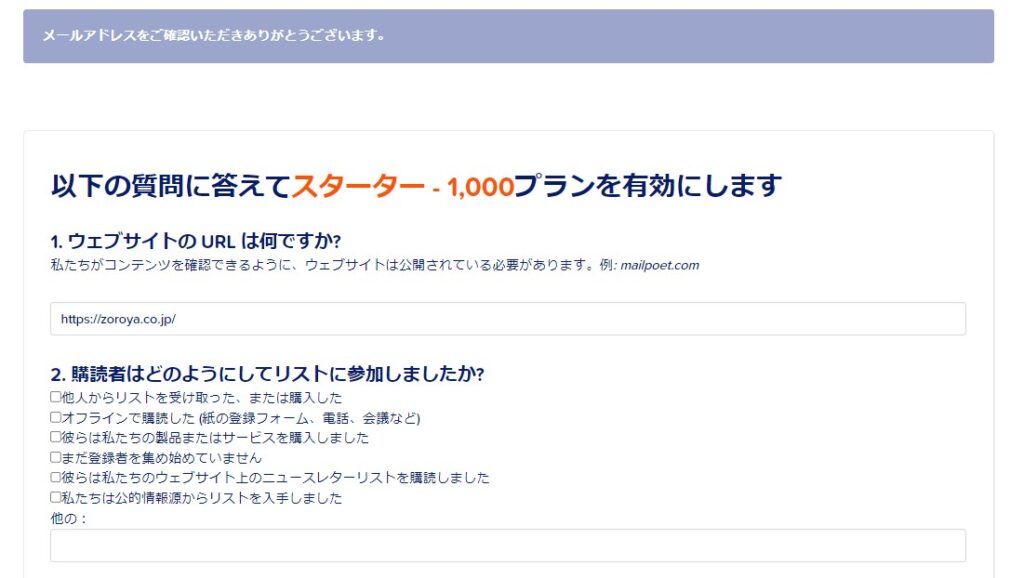
上記のようなページに遷移するので、登録を進めていきます。該当箇所にチェックをして、「退出」ボタンを押してください。
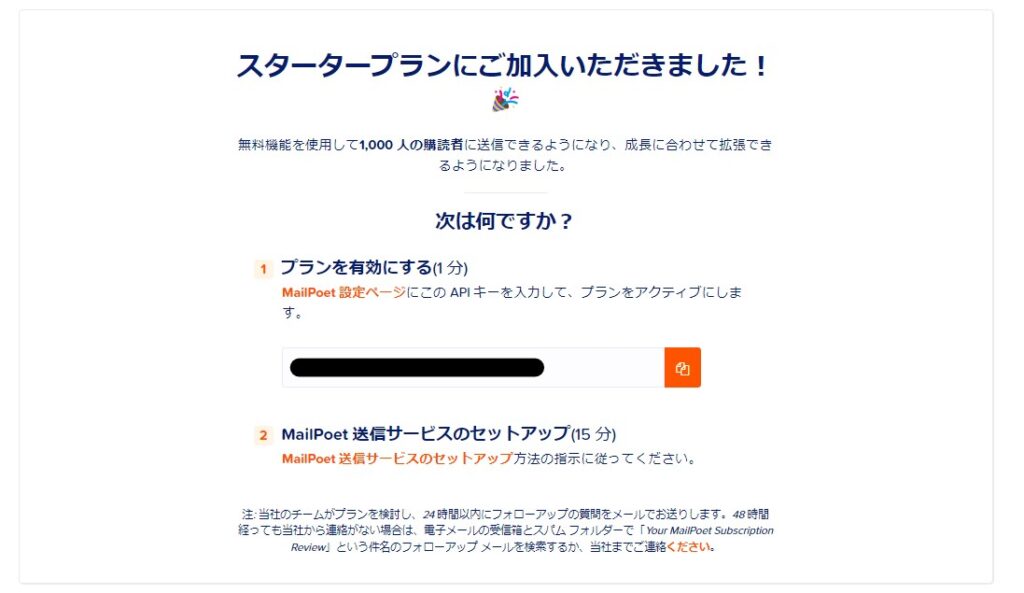
上記のようにAPIキーが発行されます。これをコピーして、ワードプレスのMailPoetと連携しましょう。
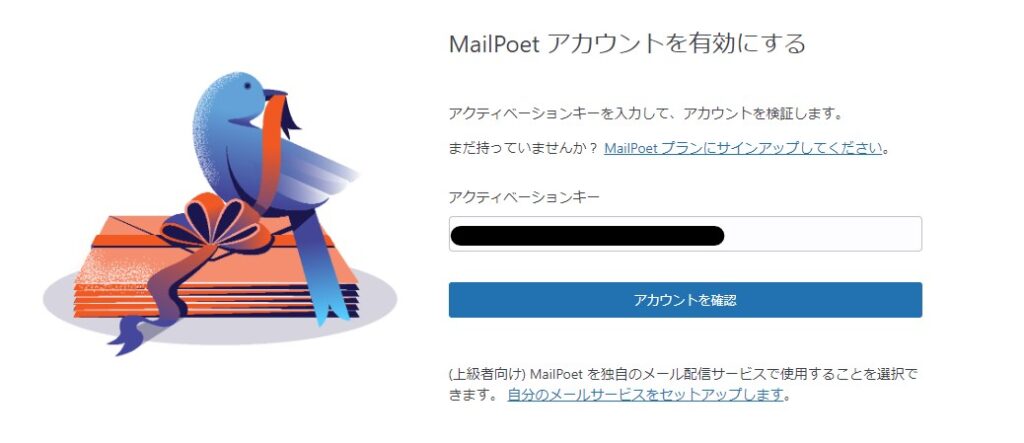
このように貼り付けて「アカウントを確認」すれば完了。
基本設定
多くの方に共通する基本的な設定をご紹介しておきますね。
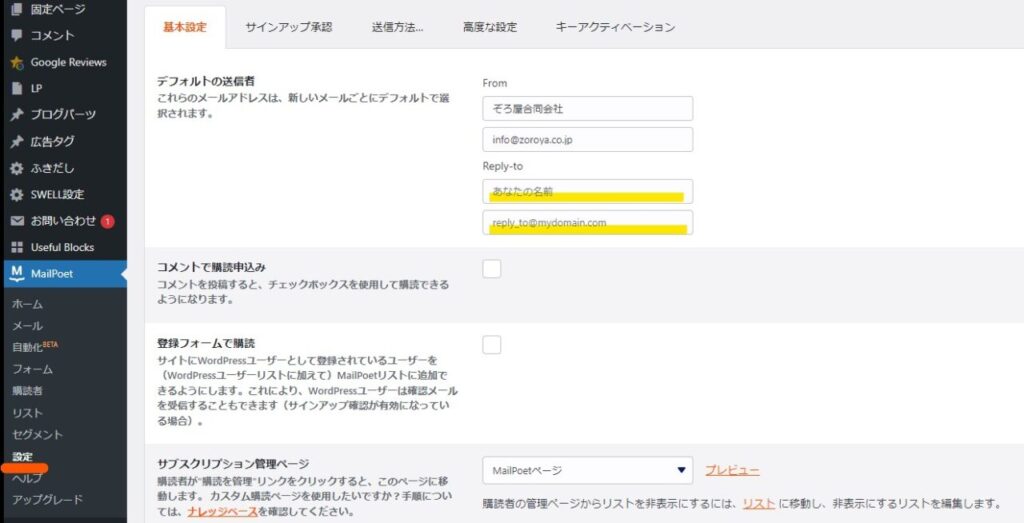
管理画面左メニュー「MailPoet」>「設定」から、「Reply to」を設定しておきましょう。
ここは、ユーザーが返信するときの、返信先と名前です。
返信先が違う場合は、違うメールアドレスの登録も可能です。「From」と同じで問題なければ、そのままでも良いでしょう。
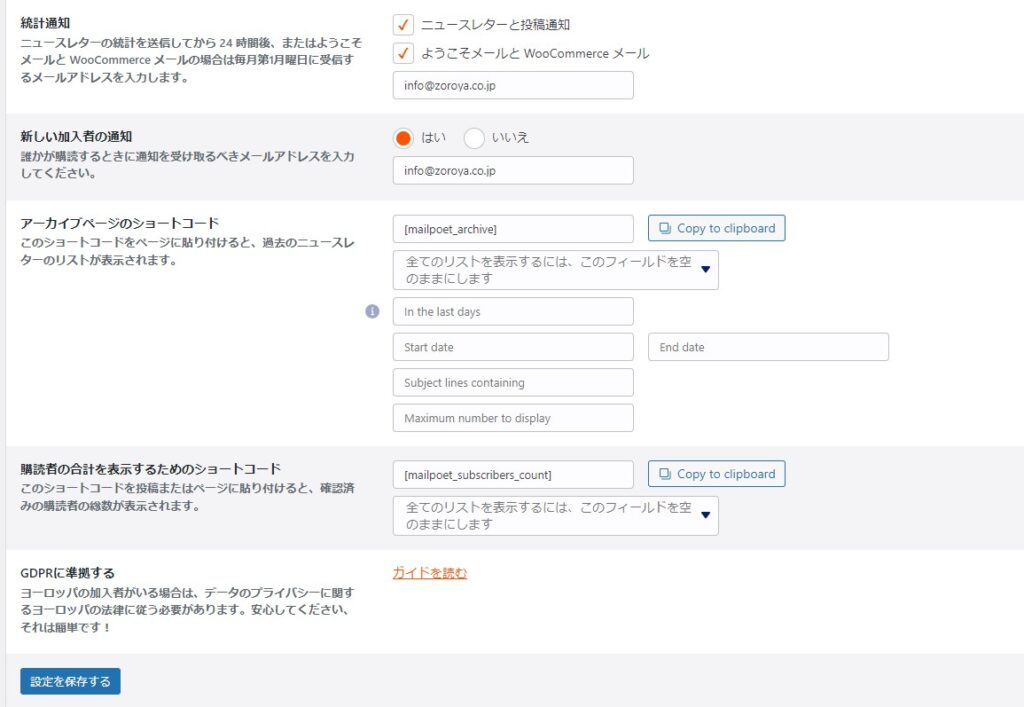
下にスクロールすると、「統計通知」を知らせるメールアドレス入力欄があります。受け取りたいアドレスを設定して「設定を保存する」で完了です。
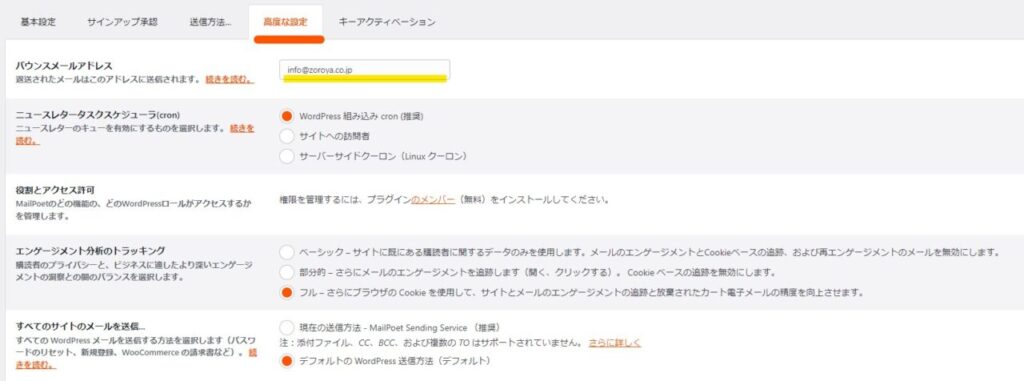
あとはデフォルトのままで大丈夫ですが、「高度な設定」>「バウンスメールアドレス」は設定しておいた方が細かな管理ができます。
バウンスメールアドレスとは、タイプミスしたアドレスや存在しないアドレスに配信した場合に、エラーとなって配信できなかったメールのこと。
ここに、よく使用するメールアドレスを登録しておけば、すぐにエラーに気付けます。
メルマガ(メーリングリスト)を作成する
さっそく、メルマガを作成しましょう。ちなみに、メルマガというのは、日本だけの呼び方だそうで、世界基準ではメーリングリストというそうです。メーリングリストの方がスマートだな、、、と感じるのは僕だけではないはず。まあ、どちらでも構いません。
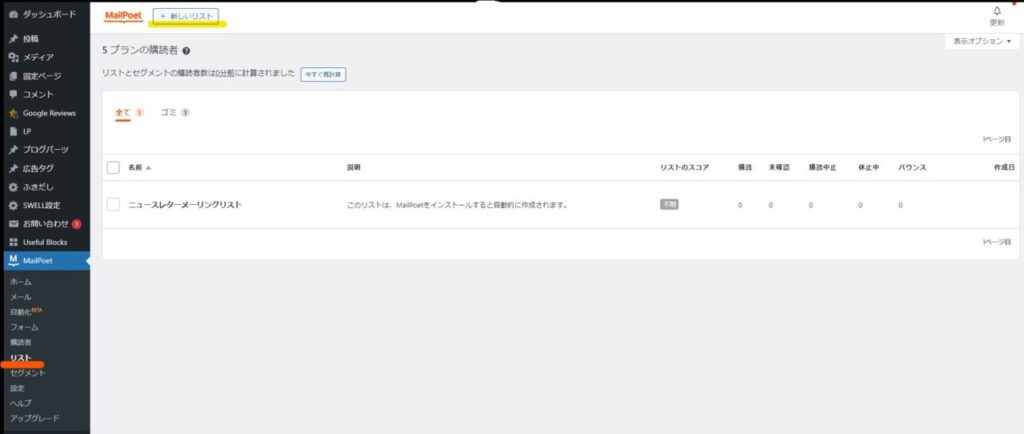
管理画面左メニュー「MailPoet」>「リスト」から「+新しいリスト」ボタンを押します。あるいはデフォルトの「ニュースレターメーリングリスト」を編集する形でもOKです。
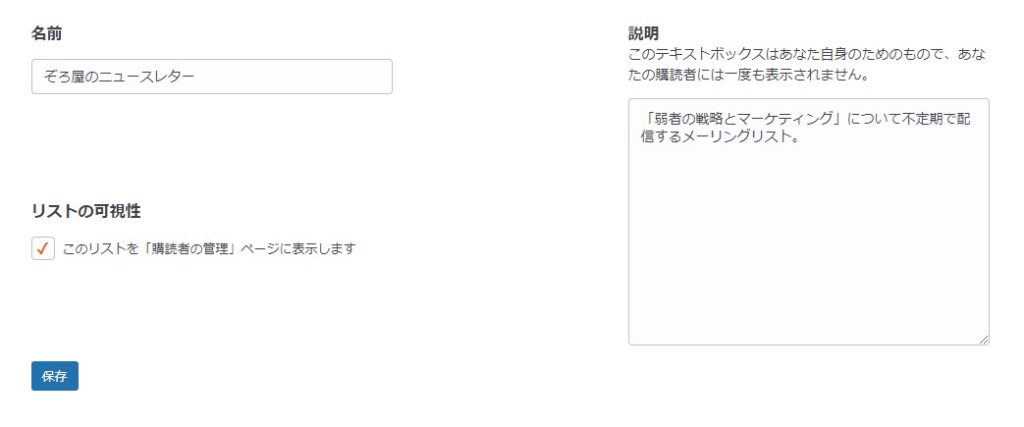
後からいくらでも変えられるので、ひとまず作成してしまいましょう。説明は、備忘録や今後配信していくテーマなど、書いておくと良いと思います。
これで、あなたの新しいメルマガが誕生しました!次は、購読者を集めていく準備を整えましょう。
購読者を集める準備を整える
まずは、自分やスタッフを登録してみましょう。
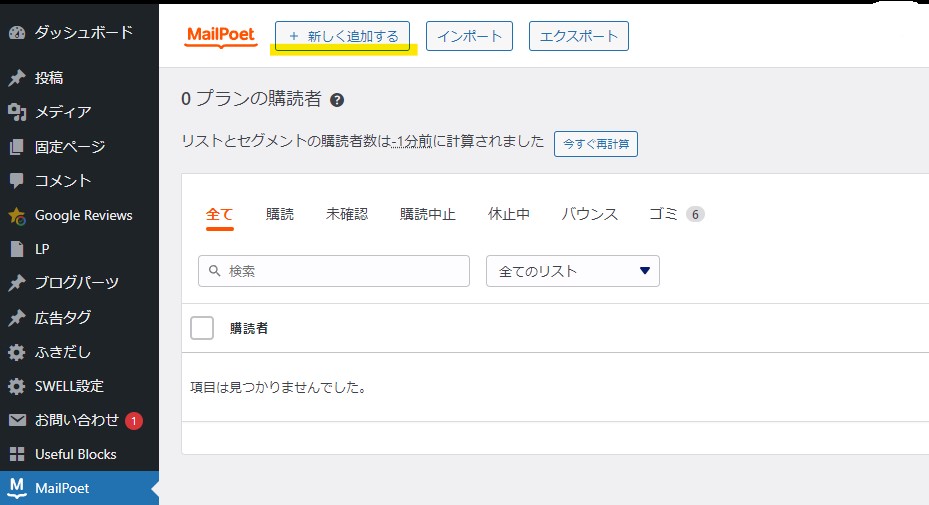
管理画面左メニュー「MailPoet」>「購読者」>「+新しく追加する」ボタンを押します。
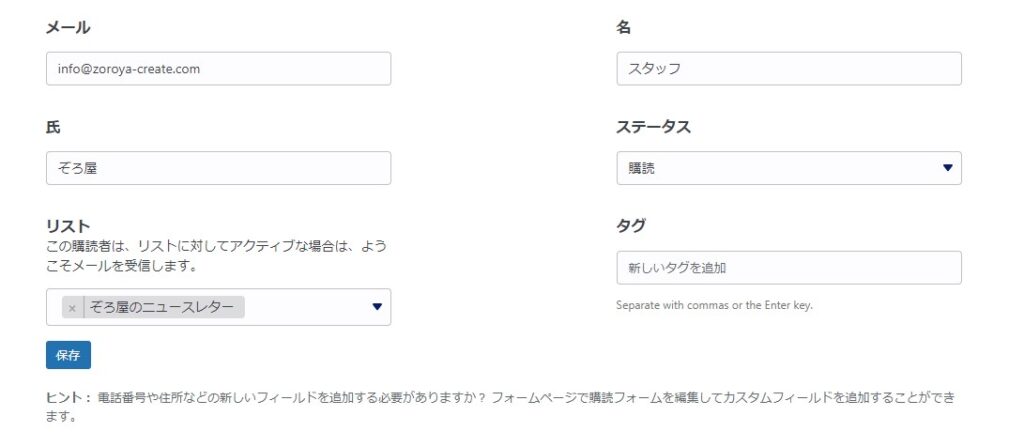
これで購読者の登録が完了です。
購読者登録フォームの設置
ワードプレスサイトに登録フォームを設置して、自動で購読者を増やしていくための準備をしましょう。
管理画面左メニュー「MailPoet」>「フォーム」>「新規追加」ボタンを押します。
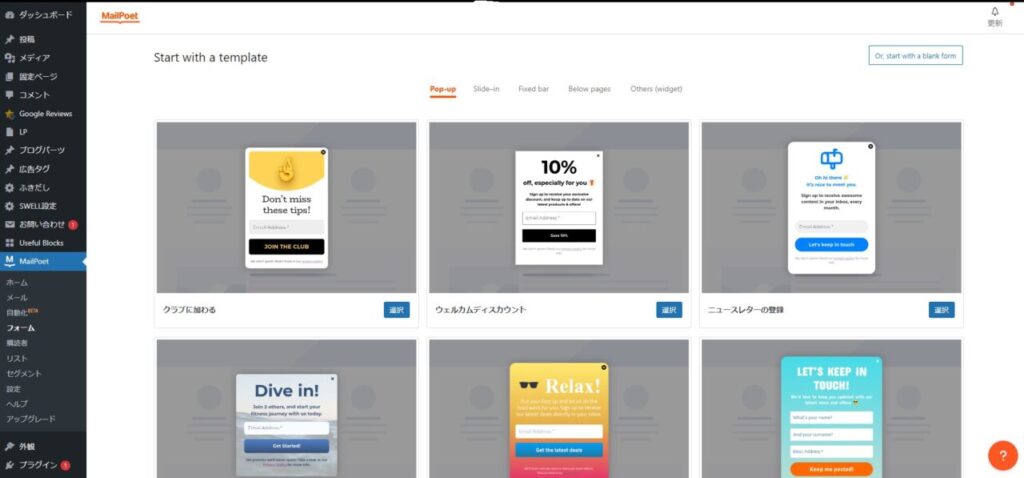
バージョンによって、変わると思いますが、フォームのテンプレートが表示されます。
このままテンプレートを選択して、編集しても良いのですが、右上のボタン「Or, start with a blank form」を選択して、新たに作成する方が早いので、こちらから解説しますね。
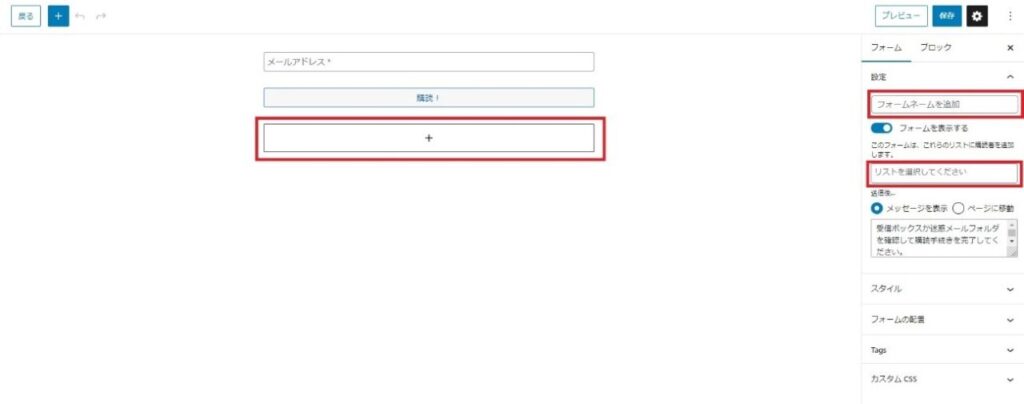
右側の「フォームネーム」「リスト」を入力します。「フォームネーム」は登録フォームの名前なので「メルマガ登録フォーム」など、任意につけてください。「リスト」はクリックすると、先ほど登録したリストを選択できるようになっていますので、選択します。
続いて、デフォルトでは「メールアドレス」と「購読」ボタンしかないので、名前と電話番号を追加してみましょう。
中央の「+」ボタンを押します。
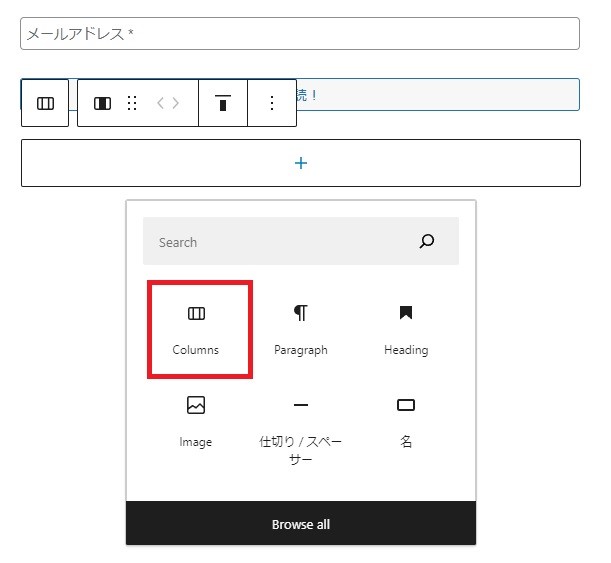
苗字と名前と分けたいので「Columns」というパーツを選択します。
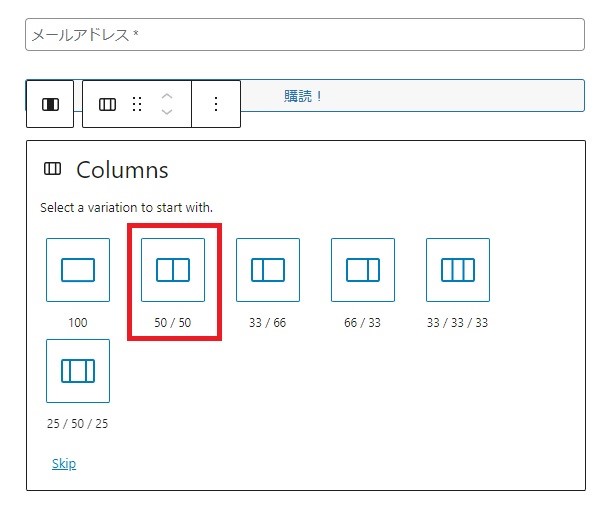
「50/50」を選択すると、横2列で表示させることが可能です。
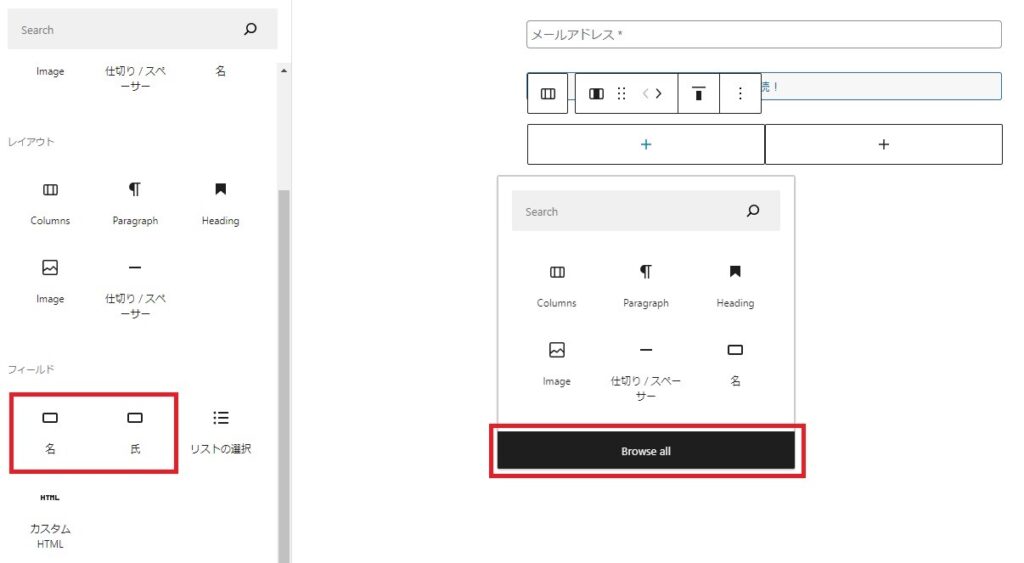
続いて、「Browseall」を押して、すべての追加できる要素を左ウインドウに出します。そして、左右それぞれに「氏」「名」を追加します。
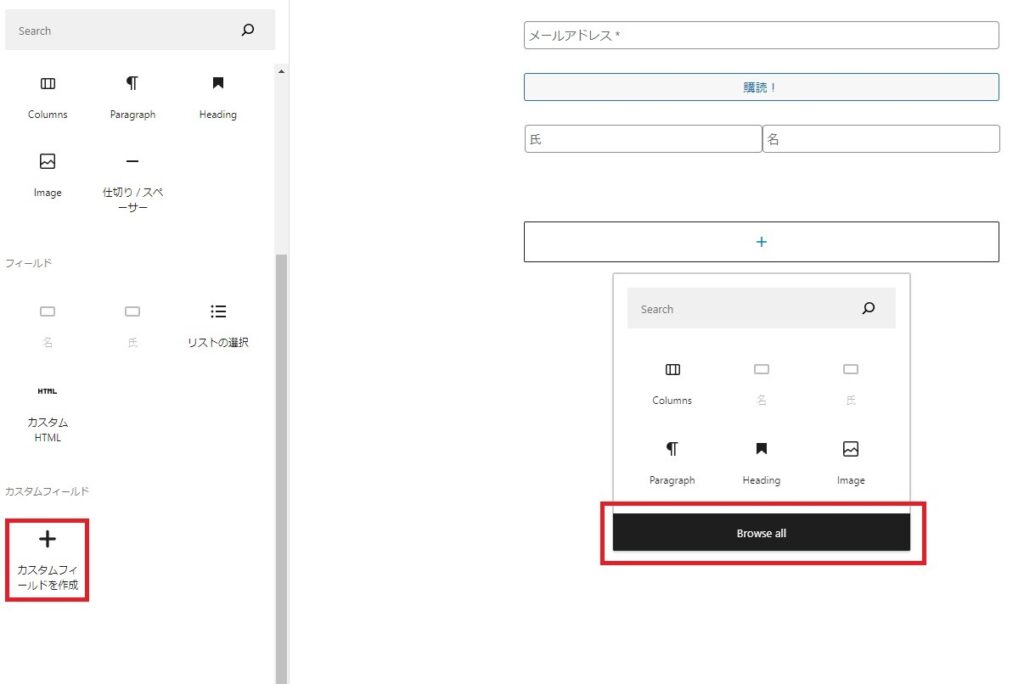
続いて、「+」ボタンを押して、新しい要素を出し、「カスタムフィールドを作成」を押してください。
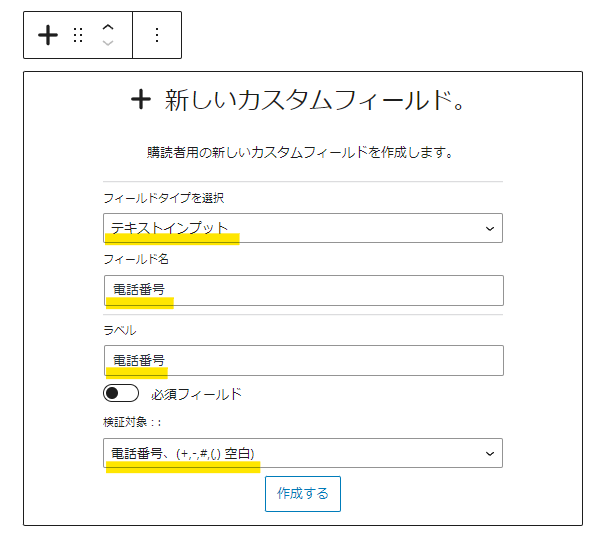
上記画像のように、各項目を入力します。
| フィールドタイプ | 「テキストインプット」を選択 |
| フィールド名 | 電話番号 ※TELなどでもOK |
| ラベル | 電話番号 ※TelなどでもOK |
| 検証対象 | 「電話番号、(+,-,#,(,),空白)」を選択 |
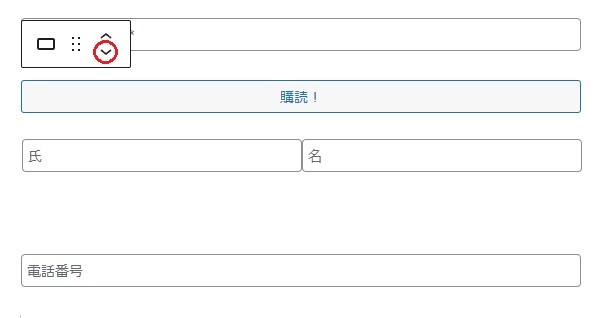
フォームの順番を適宜、整えていきましょう。上記画像のように「購読!」をクリックして矢印ボタンを押すと調整できます。
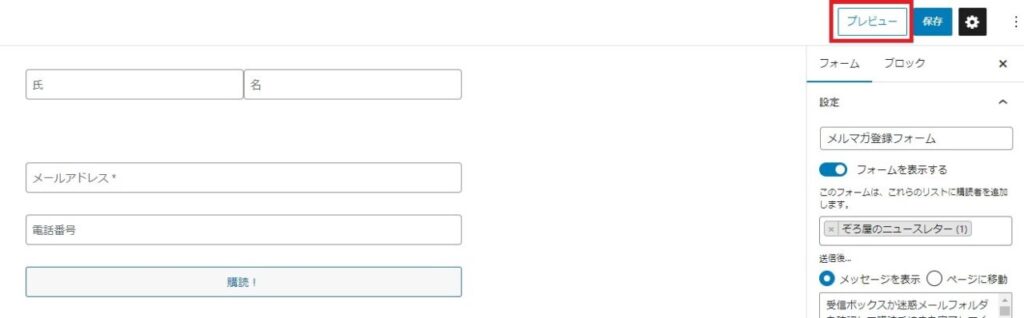
これで最低限の項目はできましたね。右上の「プレビュー」ボタンを押して、確認してみましょう。
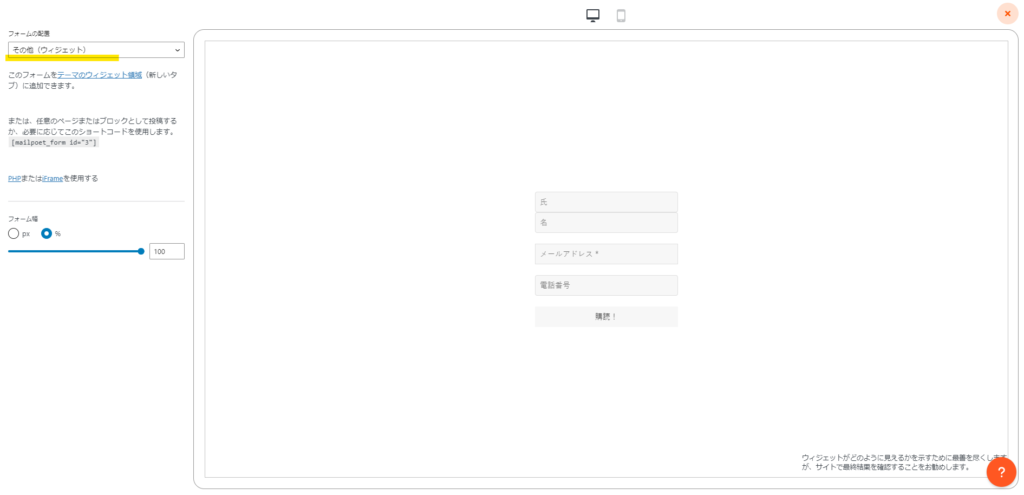
デフォルトでは「その他(ウィジェット)」の設定です。サイドバーなどに設置する場合は、そのままで構いませんが、たとえばページの下に設置したいときは、ドロップダウンのリストから選択します。
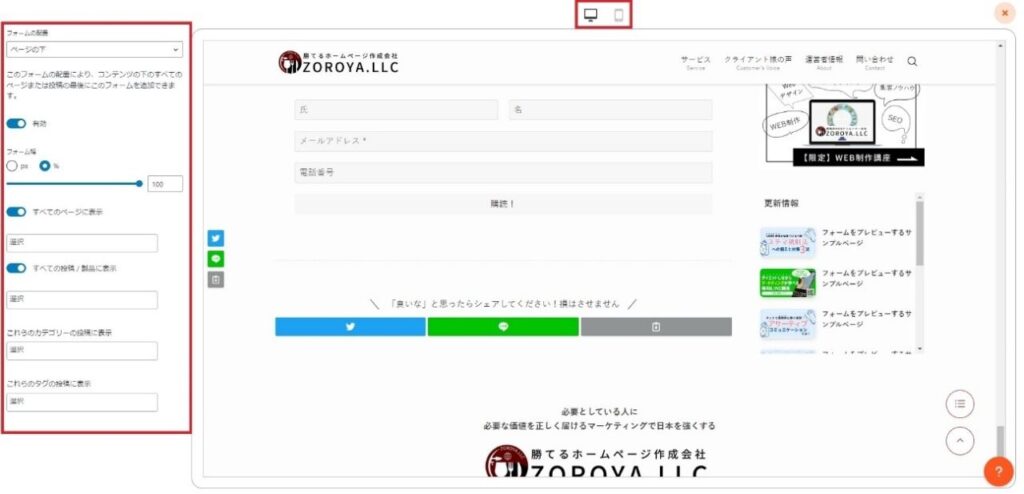
上記のように実際のデバイス画面をイメージすることができます。
この設定で反映させるには、「フォームの設置」を「有効」に切り替えると、どのページで表示させるか、あるいは特定のページのみ表示させるかなど調整できます。
設定出来たら右上の「×」ボタンで戻りましょう。
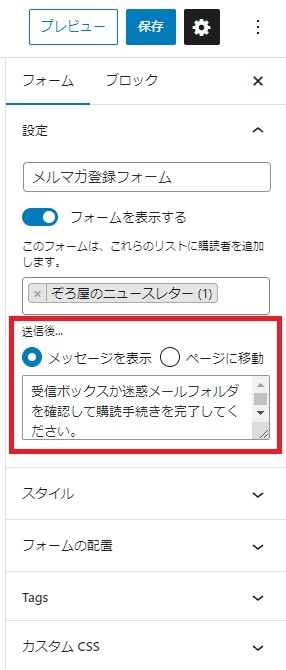
あとは「購読」ボタンを押した後、ユーザーへの表示はどうするか、選択します。上記のようにページを遷移させたくない場合は、デフォルト設定のままで構いません。もし、別途、登録完了ページに遷移させたい場合は、固定ページから専用のページを作り、「ページに移動」のラジオボタンを選択して、任意のページを設定してください。
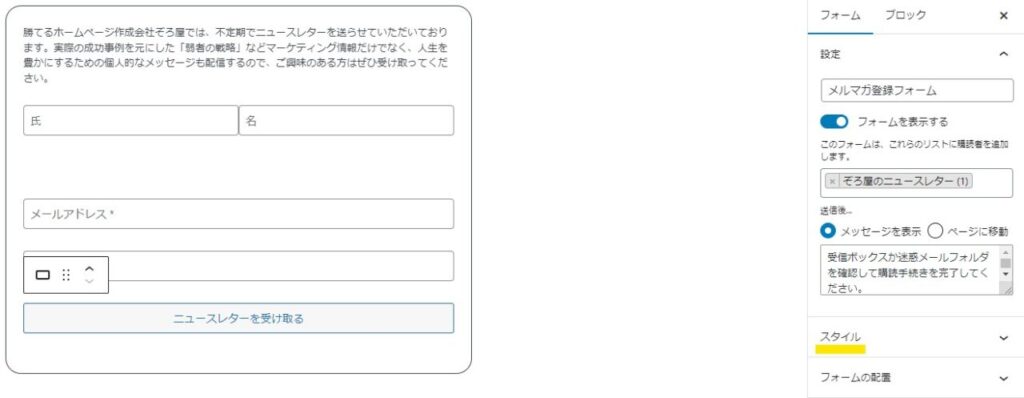
最後にちょっとだけ、カスタマイズしました。フォームの前に、ニュースレターのテーマを入れ、「購読!」というデフォルトのボタンメッセージを「ニュースレターを受け取る」に変更。
さらに、フォームのスタイルを調整し、丸い枠線を加えました。これは右側の「フォーム」タブの「スタイル」から調整可能です。背景画像を追加したり、フォントの色を変えたり、シンプルながら、いろいろ調整できますので、暇があれば遊んでみてください。
【参考】テンプレートで購読者の登録フォームを作る
ご参考までに、テンプレートを活用して、ダイナミックな登録フォームを作成する方法もご紹介しましょう。
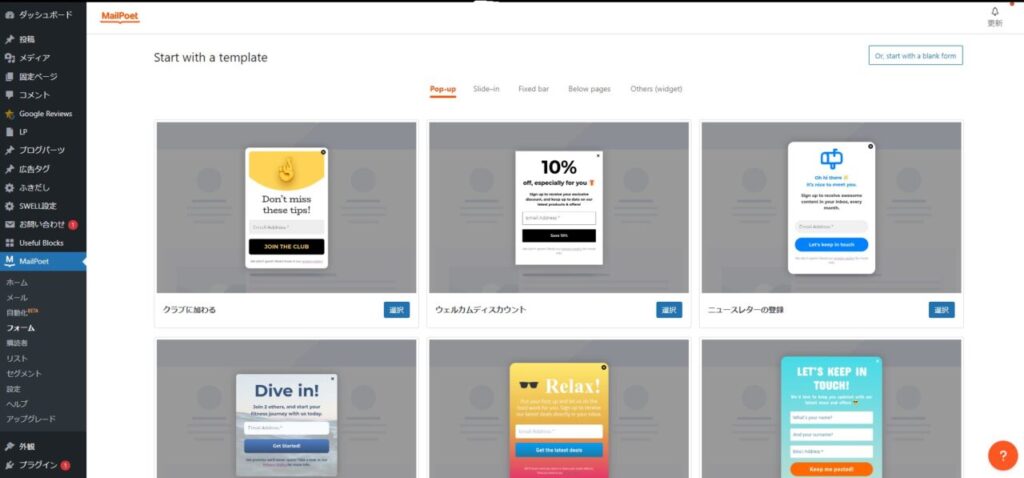
フォームの「新規作成」ボタンを押します。
ここでは、あらかじめ「Pop-up」「Slide-in」「Fixed bar」「Below Pages」「Others(widget)」とすでに使用する場面を想定したテンプレートが用意されています。後から、設定は変更できるので、気にせず選んでください。ポイントは自社のブランドイメージに最も近いデザインを選ぶこと。
選択すると、編集画面が開きます。
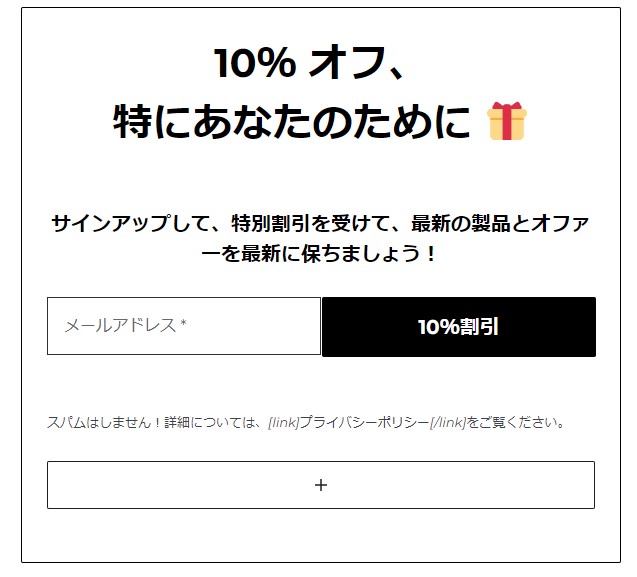
ここでは「Below Pages」ページの下に表示されることを想定したシンプルなデザインを選びました。
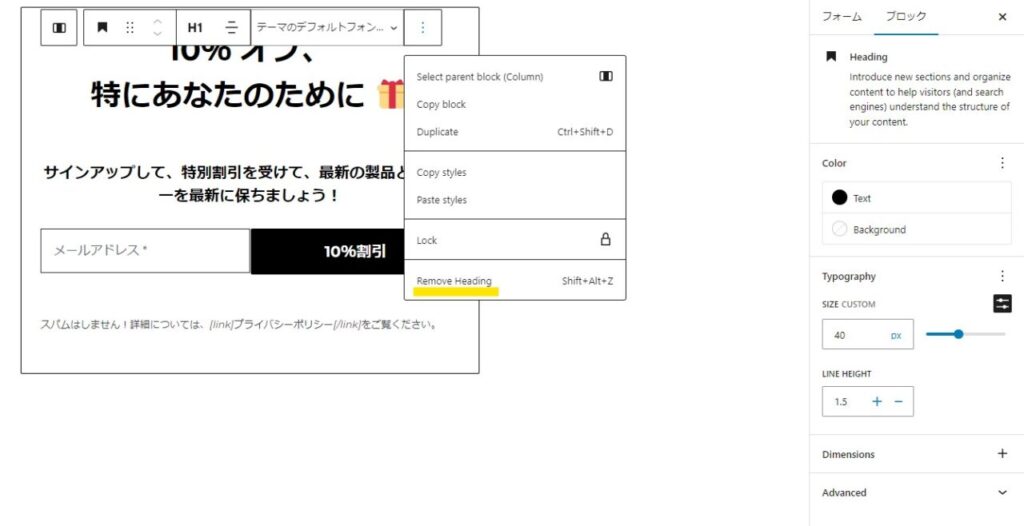
一部英語で、わかりづらいかもしれませんが、基本的な編集方法は、先ほどお伝えしたやり方と変わりません。各パーツは、右側のウインドウで細かな調整ができるようになっているので、いろいろ試してみてください。
なお、不要なパーツは上記のように右クリックして、詳細ボタン(「:」)を押し「Remove」することで削除できます。
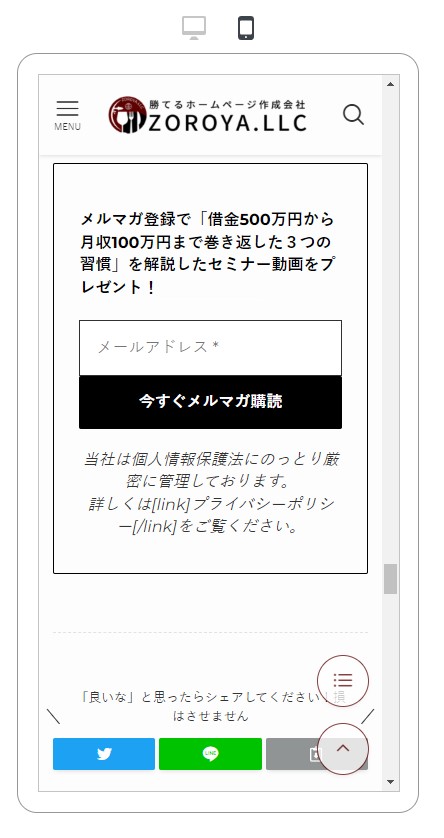
このように、テンプレートを活用して、作成しても構いません。
さて、これで準備万端!メールを送ろう!……といいたいところですが、もう少し待ってください。顧客が購読ボタンを押した後の自動返信メールや、購読解除の設定など、あらかじめやっておくことがあります。
自動返信メールや購読解除ページの設定
顧客がメールアドレスなどを入力し、「購読」ボタンを押すと、入力したメールアドレスに確認メールが自動で送られます。デフォルトのままだと、英語で書かれたメールなので調整しなくてはなりません。
また、購読確認後のリンクや、購読解除のリンクなど、調整しておいた方が顧客にとっても親切ですので、設定しておきましょう。
購読確認の自動返信メールの設定
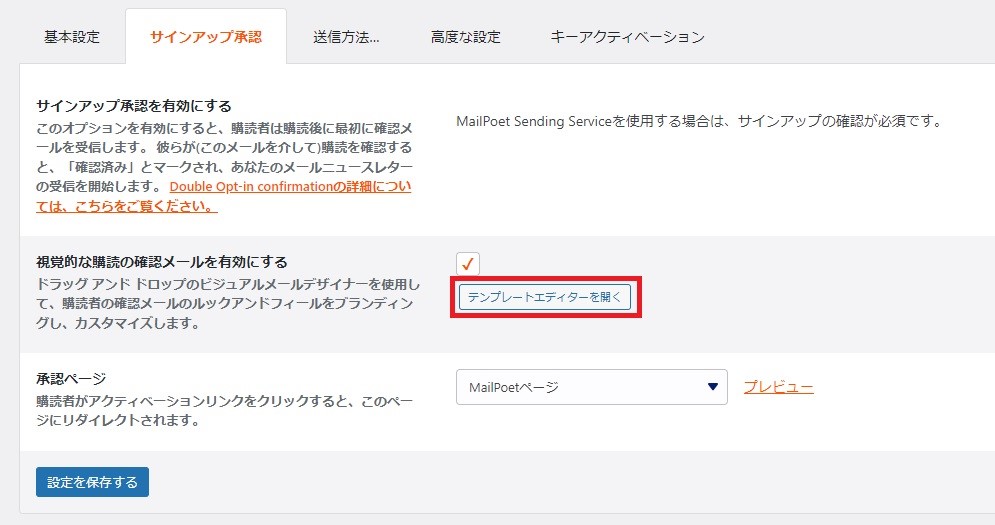
管理画面左メニュー「MailPoet」>「設定」ページより「サインアップ承認」のタブを選択して、テンプレートエディターを開いてください。
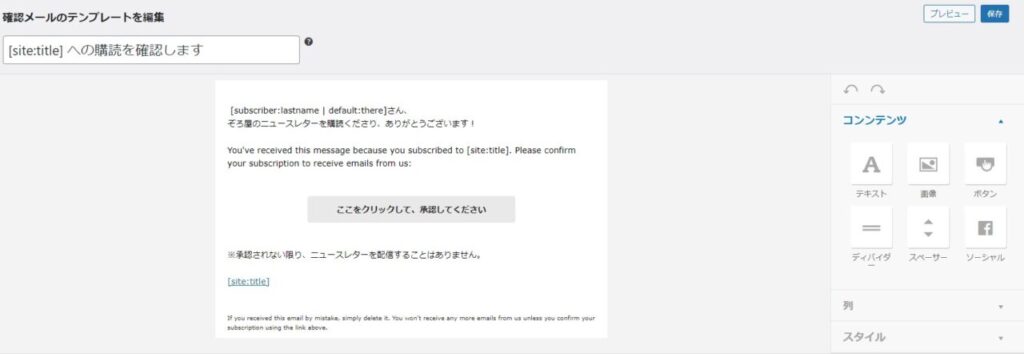
これが、「購読」ボタンを押したときに顧客に送られるメールです。これでは、よくわかりません。適宜、日本語で、丁寧にあいさつしましょう。
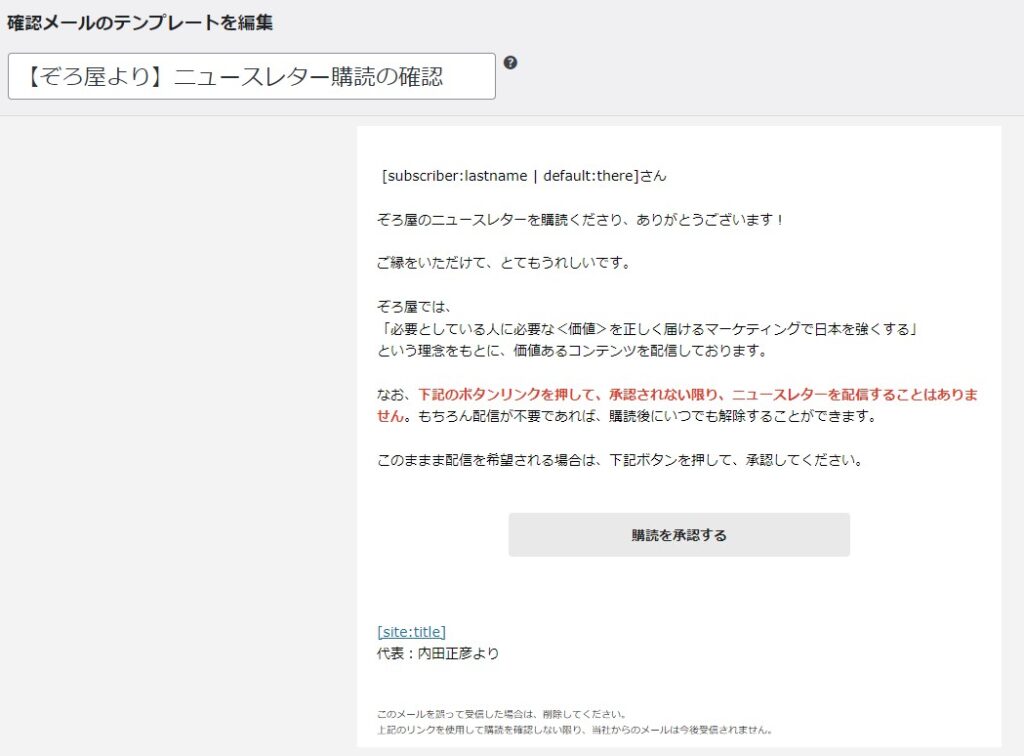
当社の設定サンプルを、テキストで載せておきますので、よろしければコピーして使ってください。
【****より】ニュースレター購読の確認
[subscriber:lastname | default:there]さん
****のニュースレターを購読くださり、ありがとうございます!
ご縁をいただけて、とてもうれしいです。
****では、
「****配信テーマや理念など*****」
という理念をもとに、価値あるコンテンツを配信しております。
なお、下記のボタンリンクを押して、承認されない限り、ニュースレターを配信することはありません。もちろん配信が不要であれば、購読後にいつでも解除することができます。
このままま配信を希望される場合は、下記ボタンを押して、承認してください。
>>>購読を希望する
[site:title]
代表:****より
※このメールを誤って受信した場合は、削除してください。
上記のリンクを使用して購読を確認しない限り、当社からのメールは今後受信されません。
購読承認後のページ作成
上記で、購読確認の自動返信メールを設定しましたが、顧客がメール内のリンクをクリックして承認すると、MailPoetが自動生成したページへと遷移します。
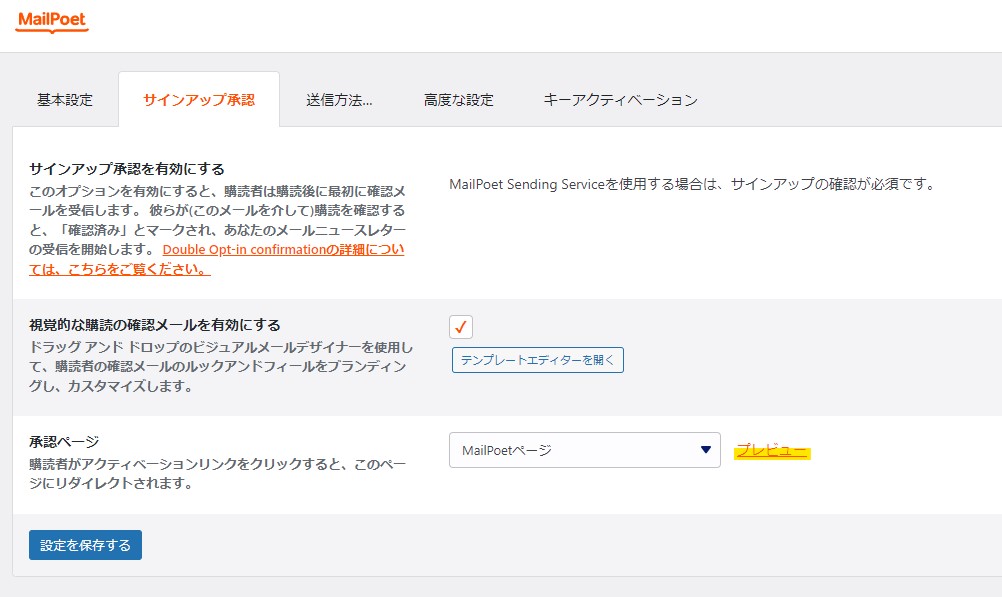
上記画像の「プレビュー」ボタンを押してみてください。
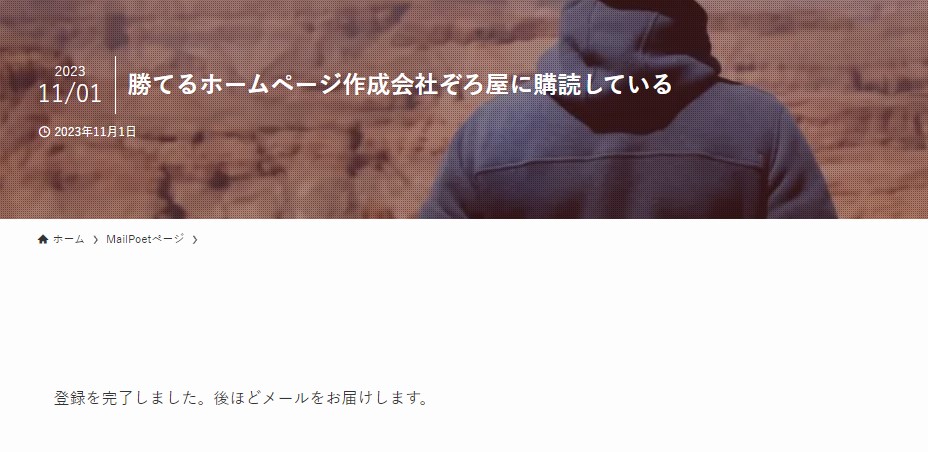
デザインは使用しているテーマに左右されますが、日本語がすごく微妙ですよね。
なので、専用のページを作成します。管理画面左メニュー「固定ページ」>「新規作成」でページを新しい固定ページを作成してください。タイトルは「メルマガ登録完了」など、任意で構いません。
このページを見ているユーザーは、あなたのコンテンツに少なからず興味を持っているはずです。これからメルマガを送っていくにあたり、想いや、メルマガの構想を語ると良いでしょう。
スモールビジネスは、顧客との繋がりが持続的成長と経営のために不可欠です。僕は、友人として長く付き合っていくつもりで、メッセージを考えました。また、マーケティング視点でいえば、ユーザー心理として、あなたへの関心が高まっている絶好の機会です。
つまり、あなたのことや、あなたの会社をもっと知りたいと感じているので、会社の歴史や、自己紹介をしても良いと思いますし、顧客のニーズが分かっていれば、それを満たすブログ記事やページのリンクを貼るのも良いでしょう。
下記は当社の事例です。
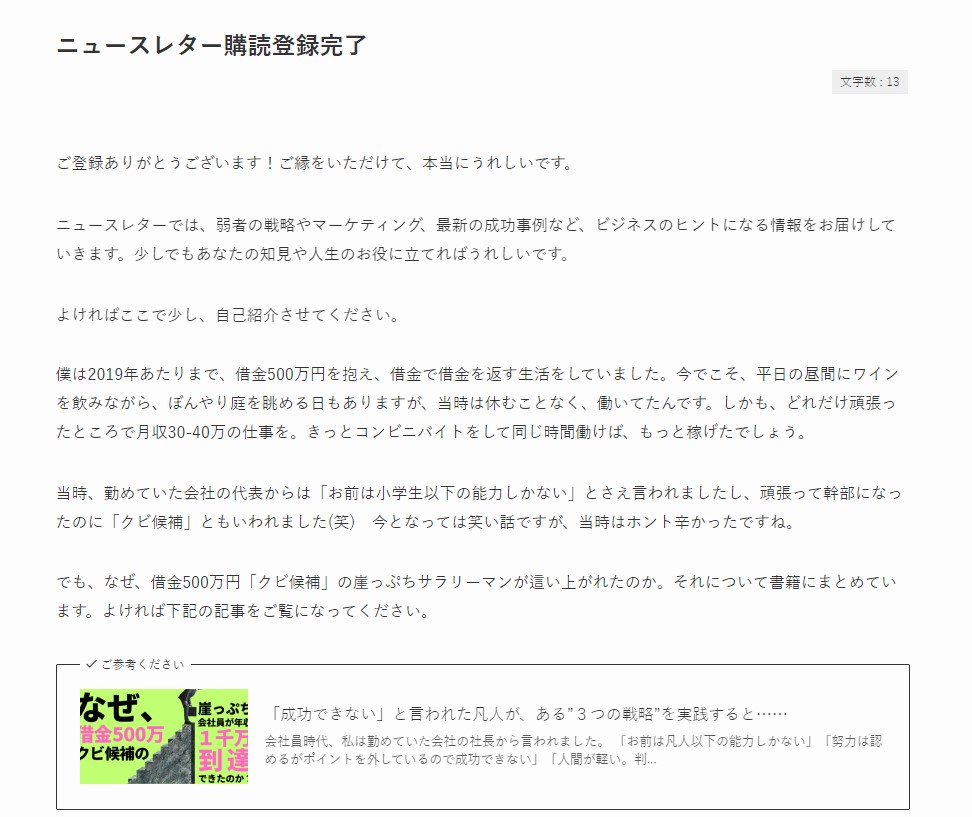
ページを作成できたら、先ほどの「MailPoet」の「設定」>「サインアップ承認」タブに戻ってください。
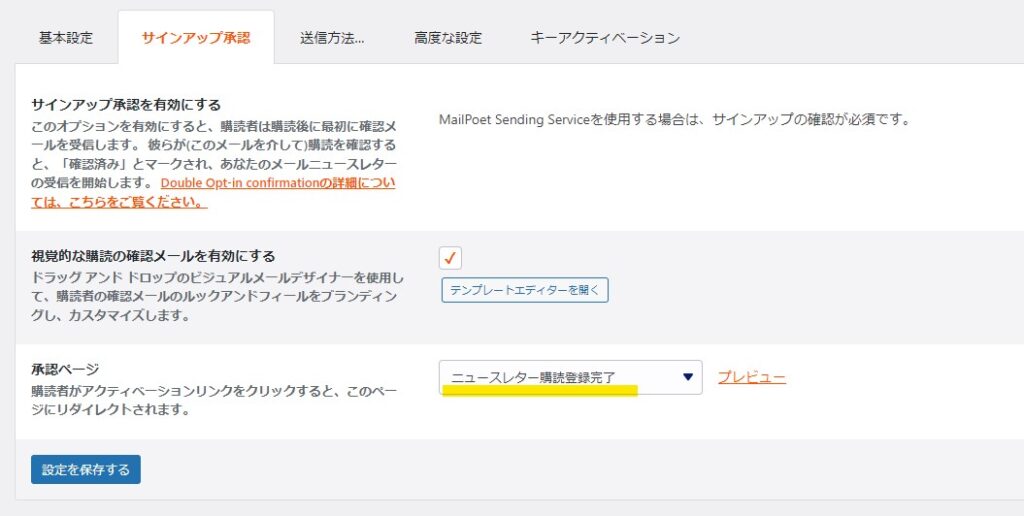
「承認ページ」に先ほど設定したページを指定すれば完了です。
サブスクリプション管理ページ・購読中止ページ・再エンゲージメントページの設定
同様に「MailPoet」のデフォルトページでは味気ないケースも多々あります。
管理画面左メニュー「MailPoet」>「設定」>「基本設定」を開いてください。
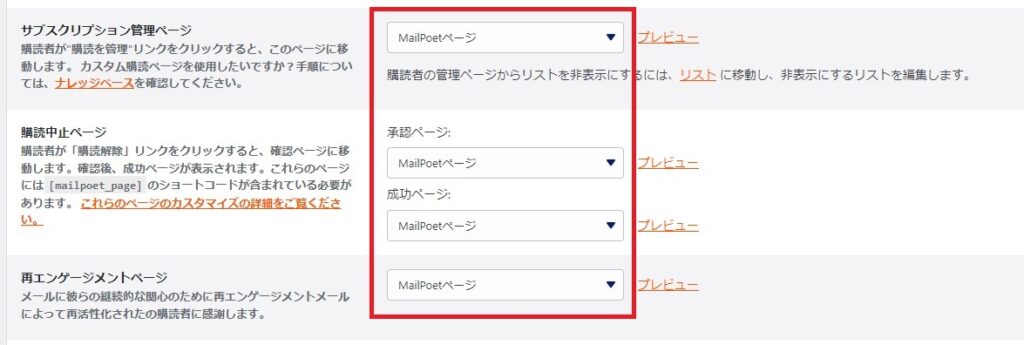
少しスクロールすると、「サブスクリプション管理ページ」「購読中止ページ」「再エンゲージメントページ」というのがあります。
デフォルトで問題ない、という場合は構わないのですが、より丁寧な顧客対応を考えると、カスタマイズした方が良いでしょう。
サブスクリプション管理ページ
使用しているテーマによりますが、デフォルトではこのような感じです。
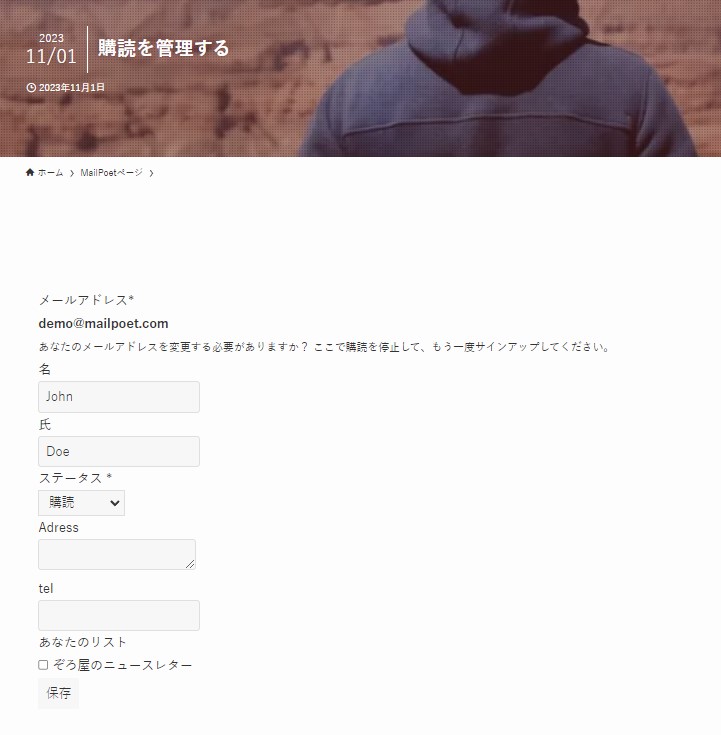
先ほどの「購読承認(ニュースレター購読完了)」ページのように、専用ページを作成します。管理画面左メニュー「固定ページ」>「新規作成」でページを新しい固定ページを作成してください。
タイトルは「購読者情報編集」など、任意で構いません。

まず、ブロック要素「ショートコード」を追加してください。
そこに、以下のショートコードをコピーして貼り付けます。
購読管理フォームは、メーリングリストの購読者だけが利用できます。
これで、購読者情報を編集フォームを呼び出すことができます。
最終的に当社では、下記のように設定しました。
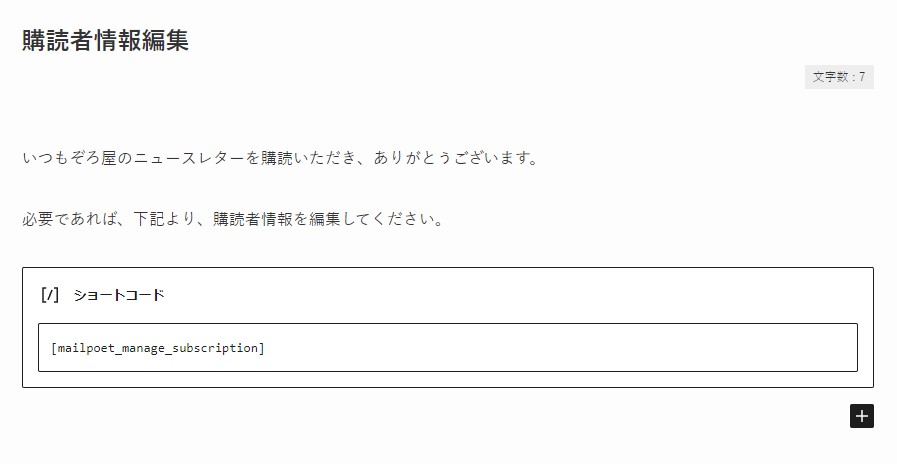
ちょっとしたことですが、デフォルトページより心が伝わると思います。
購読中止ページ
どうように、購読中止ページも編集していきましょう。
管理画面左メニュー「固定ページ」>「新規作成」でページを新しい固定ページを作成してください。
タイトルは「購読を停止する」など、任意で構いません。
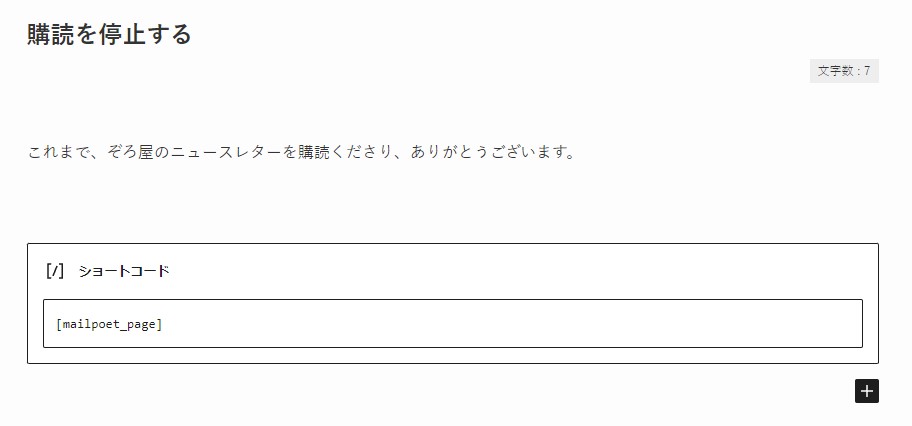
先ほどと同様、以下のショートコードをページに貼り付けてください。
[mailpoet_page]
文面は短いもので構いません。購読してくれたことへ感謝を示すと良いかなと思います。
ただ、このショートコードは、文面の細かな調整ができません。
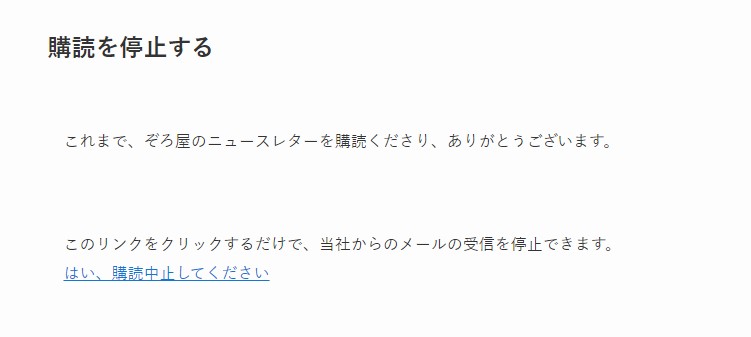
「このリンクをクリックするだけで、当社からのメールの受信を停止できます。
はい、購読中止してください」
という文言は変えられないんですね。それも含めて、自然な文章となるよう工夫してください。
再エンゲージメントページ
再エンゲージメントページとは、何のことでしょう?
これは、一度、購読停止したものの、再度購読してくれた顧客に対して表示するページになります。デフォルトでは日本語が変なので、設定しておきましょう。
管理画面左メニュー「固定ページ」>「新規作成」でページを新しい固定ページを作成してください。タイトルは「再購読確認のお知らせ」など、任意で構いません。
当社では、下記のように変更しました。
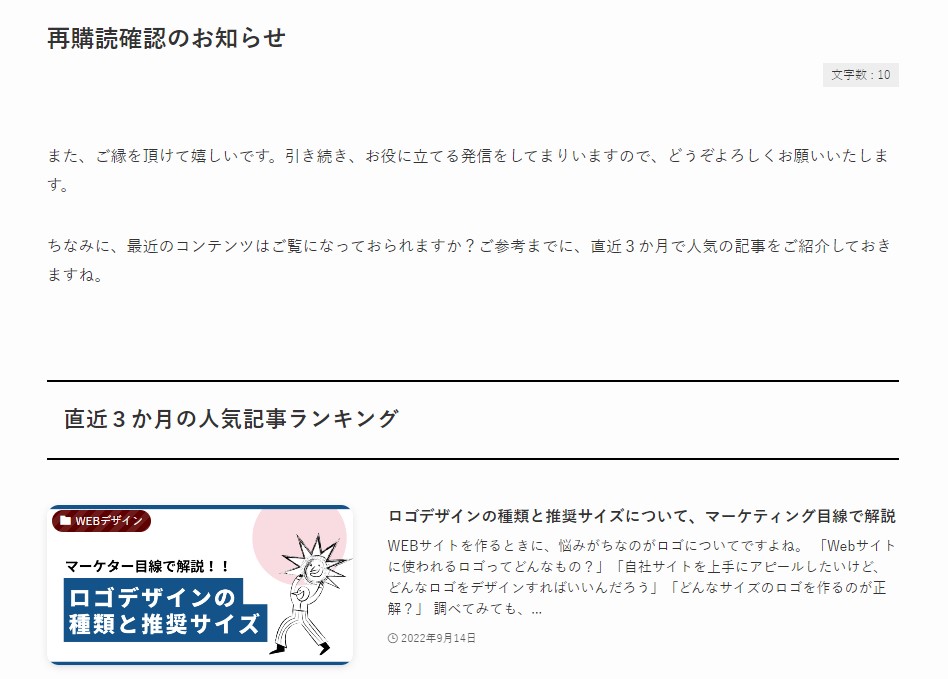
設定ページに反映
それでは、作成したページを設定に反映させましょう。
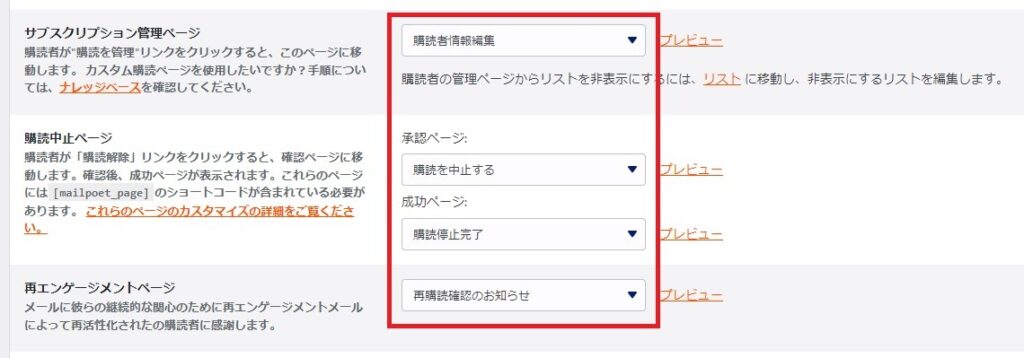
これで準備万端。ようやくこれで、メールを送る準備が出来ました!
メールを作成する
では、メールを作成しましょう。「MailPoet」には4つのメールタイプがあります。
- ニュースレター
- ようこそメール
- 投稿通知
- 再エンゲージメントメール
それぞれの名称だけでは、ちょっと分かりづらいので、解説しておきますね。
ニュースレター
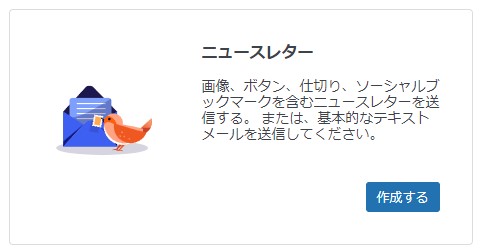
いわゆるメルマガです。購読を開始した購読者に同じ内容のメールを一斉に配信します。
ようこそメール
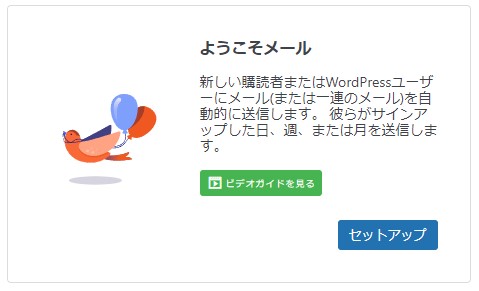
これが、いわゆるステップメールを作成するメニューです。購読開始の時期を起点として、スケジュールしておいた複数のメールを順番に配信します。
効果的なステップ配信については、下記の記事をご覧ください。

最近の投稿通知
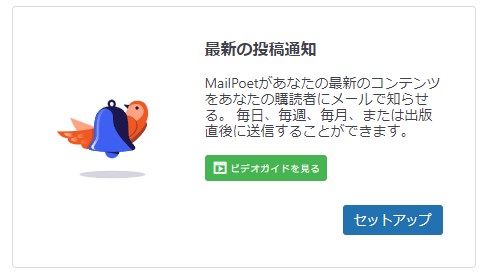
最新の投稿をお知らせするメールを作成するメニューです。
再エンゲージメントメール
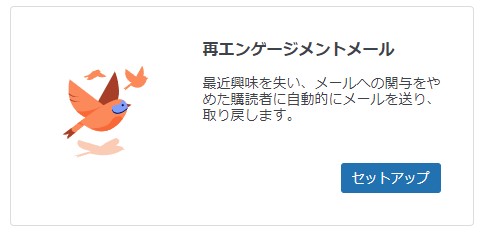
配信メールに関心のない購読者に向けて、購読継続を確認するメールを作成するメニューです。
メールの作成の仕方
では、実際に、顧客に送信するメールを作成してみましょう。
ニュースレターの「作成する」ボタンを押してください。
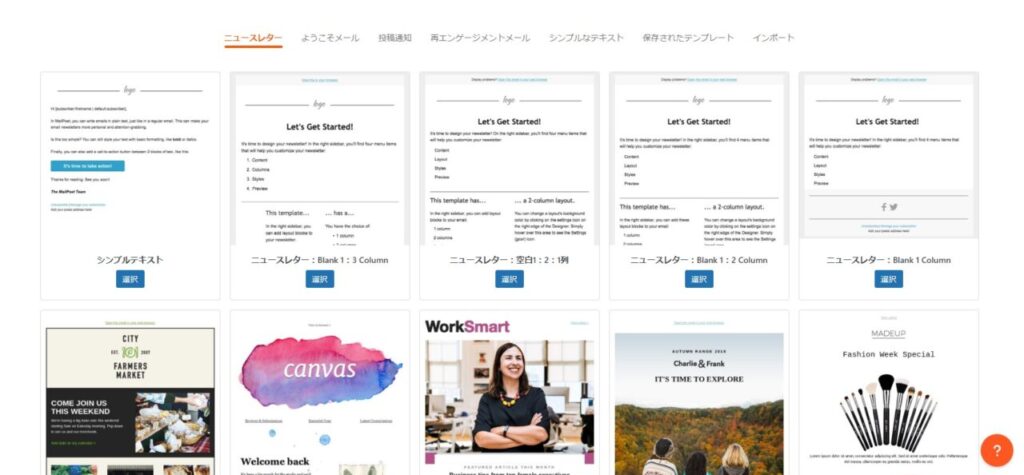
このようにあらかじめデザインされたテンプレートの中から、選択できます。左上の「シンプルなテキスト」が分かりやすいので、こちらを事例に解説しましょう。
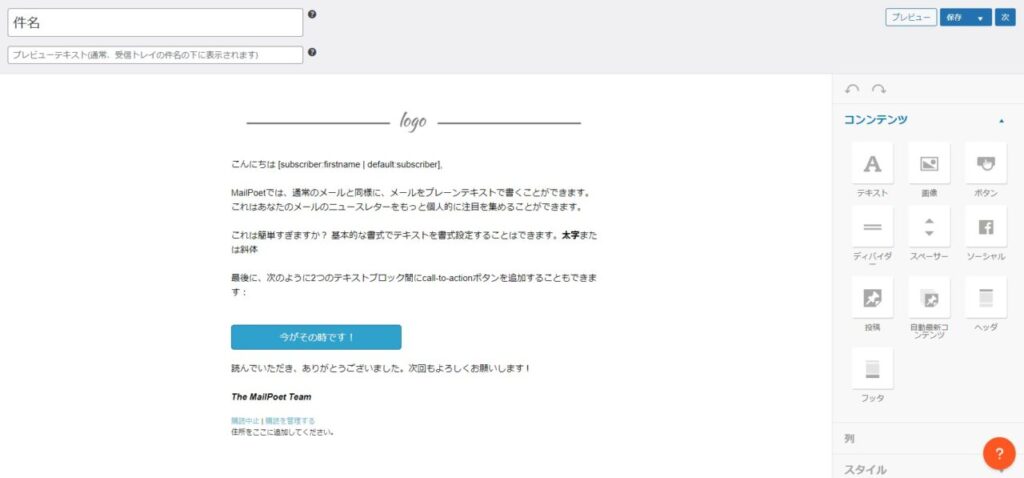
「選択」ボタンを押すと、編集画面に遷移します。
編集は、クリック&ドラッグでパーツを移動できるので、使いやすいと思います。画像を入れたければ、右のウインドウにある「画像」を引っ張るだけ。簡単ですね。
サンプルとして、下記のように作成してみました。
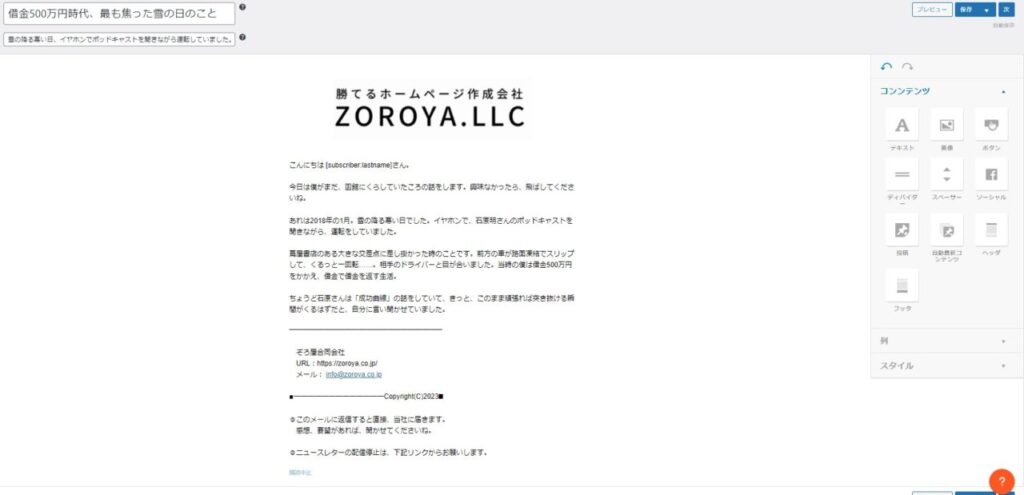
多くの方に参考になるポイントとして、
- ショートコードの使い方
- ニュースレター発行者の案内
- 配信停止の案内
について、解説しておきますね。
ショートコードの使い方
ショートコードは[ ]で囲まれたコードで、プラグラムを呼び出すことができます。
ここで使用しているのは、[subscriber:lastname]。購読者の苗字を呼び出すコードです。
日ごろ、運用する際に使用するコードは、これだけも十分ですが、下記の出力も可能です。
[subscriber:firstname] = 名前
[subscriber:email] = メールアドレス
[newsletter:subject] = メールの題名
ニュースレター発行者の案内
メールの末尾に、発行者のクレジットを明記しておくと良いでしょう。
下記は当社の事例です。
━━━━━━━━━━━━━━━━━━━━━━
ぞろ屋合同会社
URL:https://zoroya.co.jp/
メール: info@zoroya.co.jp
■━━━━━━━━━━━━━Copyright(C)2023■
◎このメールに返信すると直接、当社に届きます。
感想、要望があれば、聞かせてくださいね。
店舗型ビジネスの場合は住所や電話番号を明記しましょう。
配信停止の案内
MailPoetのデフォルトでは、「購読停止 | 購読を管理する」と設置されています。
「配信の管理」は、購読者の登録情報を操作できるページにリンクさせる仕組みですが、必須ではないので、外しても構いません。
ただ、「購読停止」は、ユーザーとの信頼関係を保つうえでも大切なので、残しておきましょう。
当社では、以下のようにガイダンスしています。
◎ニュースレターの配信停止は、下記リンクからお願いします。
としてガイダンスしています。
配信設定をする
メールを作成出来たら「保存」して「次へ」ボタンを押します。
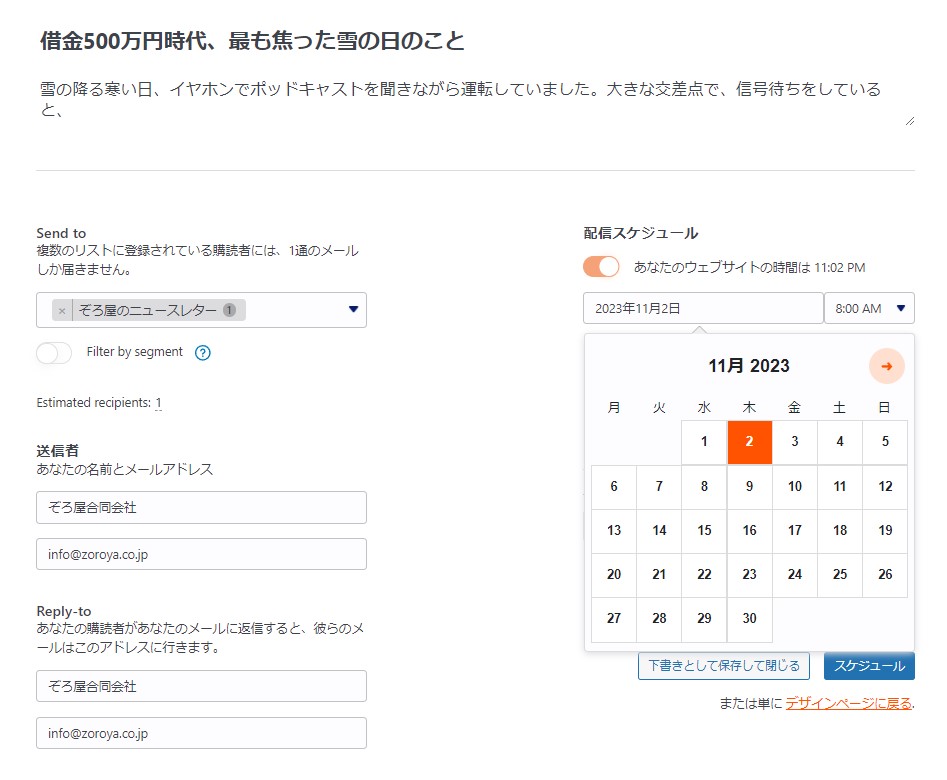
ここで、メールを送るリストと、配信スケジュールを設定し「スケジュール」を押せば完了。
まとめ
お疲れ様でした!結構大変でしたね。
しかしこれで、顧客と長期的にお付き合いできる環境は整いました。あとはいかに、顧客の問題を解決するコンテンツを発信し続けられるかですね。


