※この記事にはプロモーションが含まれています

Midjourney(ミッドジャーニー)は、画像生成AIの中でも特に人気の高いツールです。当社も最近、活用させていただく機会が多くなってきました。でも、使いこなすにはプロンプトの理解と工夫が欠かせません。僕自身も使い始めた当初は、プロンプトの入力方法やコツがわからず、試行錯誤を繰り返しました。
そこでこの記事では、Midjourneyのプロンプト事例を実現させたいこと別にQ&A形式でまとめてみました。プロンプトを使いこなすためのコツや、画像のスタイル、構図、画質の調整方法について実用的な事例で解説しています。本記事が、あなたが思い描くイメージを具体的な形にするためのヒントになれば幸いです。
なお、ここではMidjourneyの実用的なプロンプト事例を中心に解説するため、登録方法や基礎的な使い方については解説しません。まだMidjourneyの登録をされていない場合は、下記の記事からご覧ください。
Midjourneyの基本とプロンプトの概要
「Midjourney」は、チャットコミュニケーションツールの「Discord」を通じて、チャット感覚で画像を生成できます。田島デザインさんのアンケート調査によると、「Midjourney」は画像/グラフィック系デザインAIツールで利用率が1位という結果でした。このことからも「Midjourney」がいかに人気なのかが見て取れます。
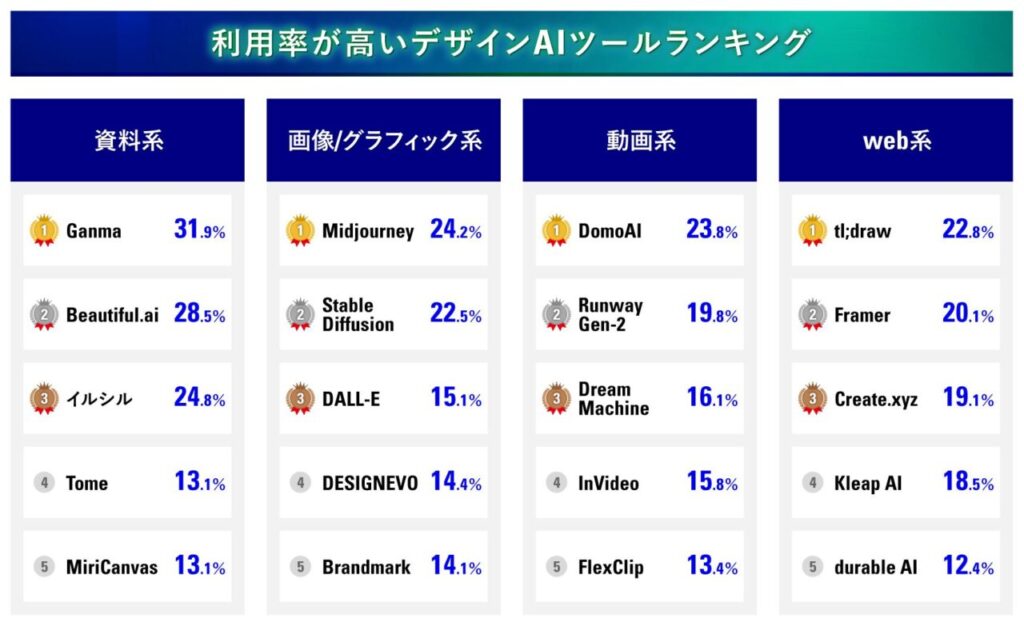
「Midjourney」に向けて「こんな画像を作って」という指示のことをプロンプトといいます。プロンプトを伝えるには、チャット欄に「/imagine」と入力して「/imagine prompt」を選択しから、指示を与えます。たとえば一等の鹿を描きたい場合、「a deer」と入力すれば、AIはその単語を読み取り、鹿の画像を生成します。
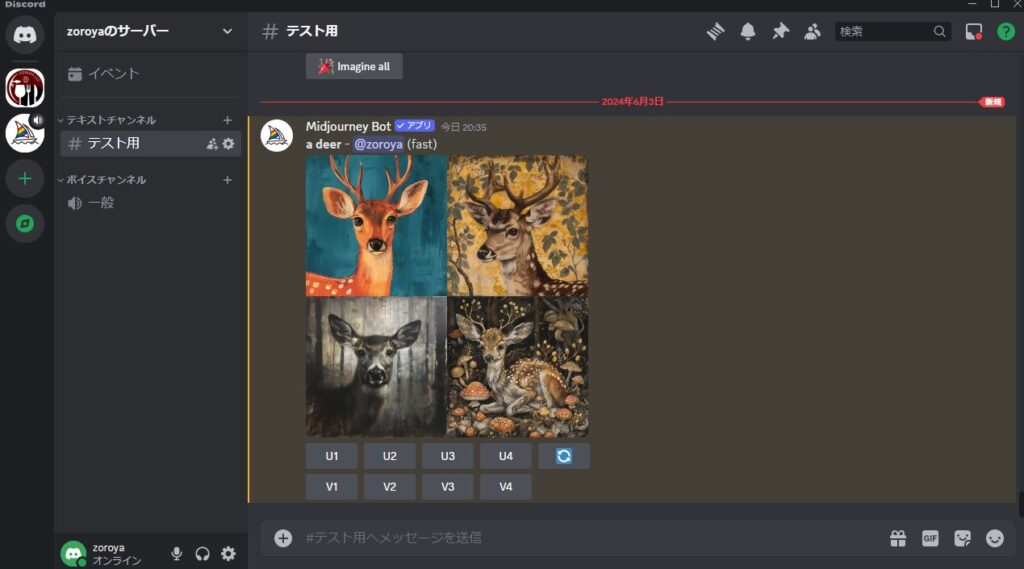
プロンプトは日本語を使用できないので、英語で入力する必要はありますが、入力自体は簡単です。ただ、単語だけでは、イメージ通りの画像を生成できません。よりイメージに近づけるには、もう少し工夫が必要です。たとえば「a deer, sleeping, living room」と入力すれば、「リビングで寝ている鹿」の画像が生成されます。

このように動作や場所を表す単語をカンマで区切って入力することで、より具体的なシーンを描写することができます。Midjourneyのプロンプトは、単一の英単語やフレーズ、絵文字などで指示できるので、専門的な知識がなくても使用できます。

Midjourneyのプロンプトを使いこなすコツ
Midjourneyを使いこなすためには、いくつかのコツがあります。まず、プロンプトはシンプルに入力すること。長文ではなく、単語に分けて入力することで、AIがより正確に意図を理解しやすくなります。とはいえ、プロンプトが短すぎると、AIのスタイルに依存してしまい、細かい部分の描写がイメージ通り仕上がりません。長文は必要ありませんが、必要な要素の単語を伝えるのがポイントです。たとえば人物を描きたい場合は、表情や服装、髪型、身長など伝えてあげると良いでしょう。
また、画像に含みたくない要素がある場合は、ネガティブプロンプトを使用することができます。ネガティブプロンプトは「--no 〇〇(任意の含みたくない単語)」の形で指示を出すことで、指定した単語を画像に描かないようにするものです。たとえば「vibrant flower garden --no black」と入力すれば、黒色の花を含まないお花畑の画像が生成されます。このように、プロンプトを工夫することで、より理想に近い画像を生成することができます。
Midjourneyのプロンプト事例の使い方
Midjourneyで実現したい画像生成のためのプロンプト事例をQ&A形式でまとめてみました。表現したい単語をカンマで区切って、入力してください。たとえば「ジブリ風の鹿」を描きたい場合は「a deer,in Studio Ghibli style」と入力します。
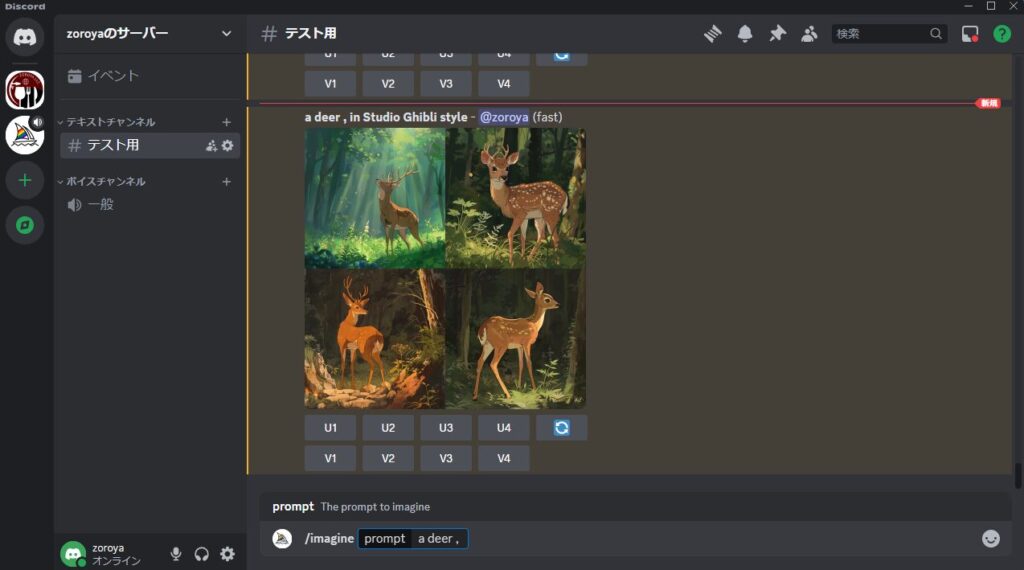
再現性についてはちょっと微妙ですね(笑) そこで「もののけ姫」の単語を加えて「a deer , Princess Mononoke,in Studio Ghibli style」としてみます。
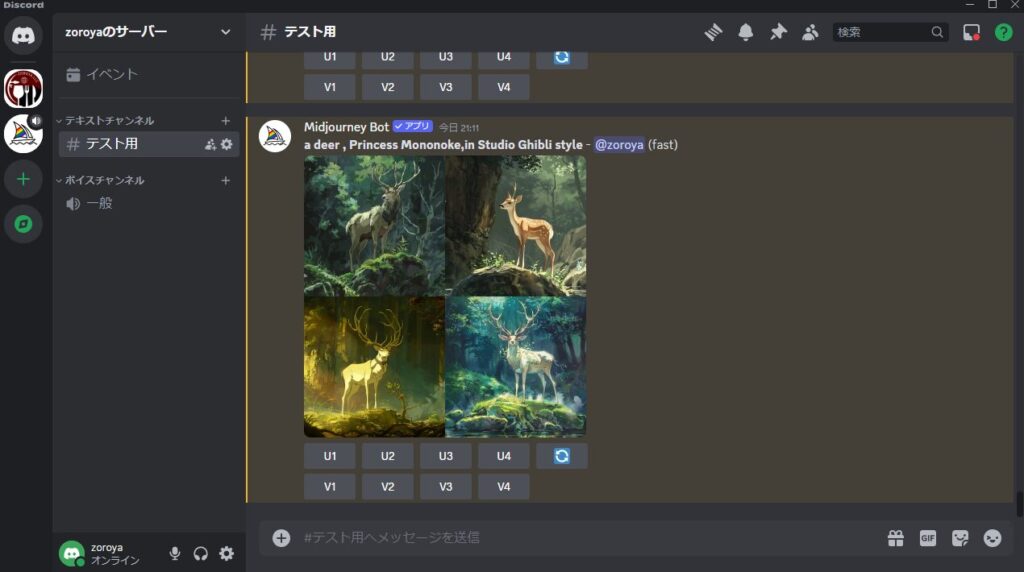
ちょっとそれっぽくなりました。このような感じで、試してみてください。
Q&A形式でまとめたMidjourneyのプロンプト事例集
Q.画像の作画スタイルを調整するにはどうすればいいですか?
落書き風にしたい、レトロな感じ、浮世絵風など、画像のスタイルを変更したいときは下記を参考にしてみてください。
realistic | 写実的 |
abstract | 抽象的 |
Editorial Illustration | メディアで使用される挿し絵風 |
impressionist | 印象派絵画風 |
ukiyo-e | 浮世絵風 |
vector | ベクターグラフィックス風 |
Corporate Memphis style | 企業向けイラスト |
pop art | ポップアート風 |
anime | アニメ風 |
manga | 漫画っぽく |
Eiichiro Oda | 尾田栄一郎風(ONEPIEACE) |
studio ghibli style | ジブリ風 |
Pixar | ピクサー風 |
watercolor | 水彩画風 |
pencil drawing | 鉛筆画風 |
1990s | 1990年代っぽい絵 |
lineart | 線画 |
digital art | デジタルアート |
splatter watercolor | 柔らかな色調 |
pastel painting | パステル |
pencil sketch | 鉛筆 |
Q.画像の構図を調整するにはどうすればいいですか?
構図やアングルは下記のような指示をすると、イイ感じになります。
a high-angle shot | 人物を小さく見せて、力や威厳を表現したいときに。 |
a low-angle shot | 人物を大きく見せて、力や威厳を表現したいときに。 |
a bird’s-eye view | 広大な景色や、複雑な構造物などを表現したいときに。 |
a worm’s-eye view | 人物の視点や、狭い空間を表現したいときに。 |
a dutch angle | 不安定な感情や、緊張感を表現したいときに。 |
a close-up | 人物の細部や、表情を表現したいときに。 |
a medium shot | 人物の顔と体全体を写したいときに。 |
a long shot | 人物の全身を枠に収めたいときに。 |
Q.画質自体を調整したいときはどうすればいいですか?
もっと鮮明に、よりきめ細かに表現したいときが出てくると思います。そんな時は下記を参考にしてください。
high quality | 高画質 |
high resolution | 高解像度 |
ultra high definition | 超高画質 |
4k | 4K |
8k | 8K |
lifelike | 生きているような |
photorealistic | 写真のような |
crisp | 鮮明な |
vibrant | 鮮やかな |
Q.画像の縦横比を調整するときはどうすればいいですか?
画像の縦横比は、パラメータで調整します。パラメータを指定することで生成する画像の細かい設定が可能になります。プロンプトの最後に「--●●」と入力することで指定できます。たとえば「a deer , Princess Mononoke,in Studio Ghibli style --ar 16:9」とすると、下記のようになります。
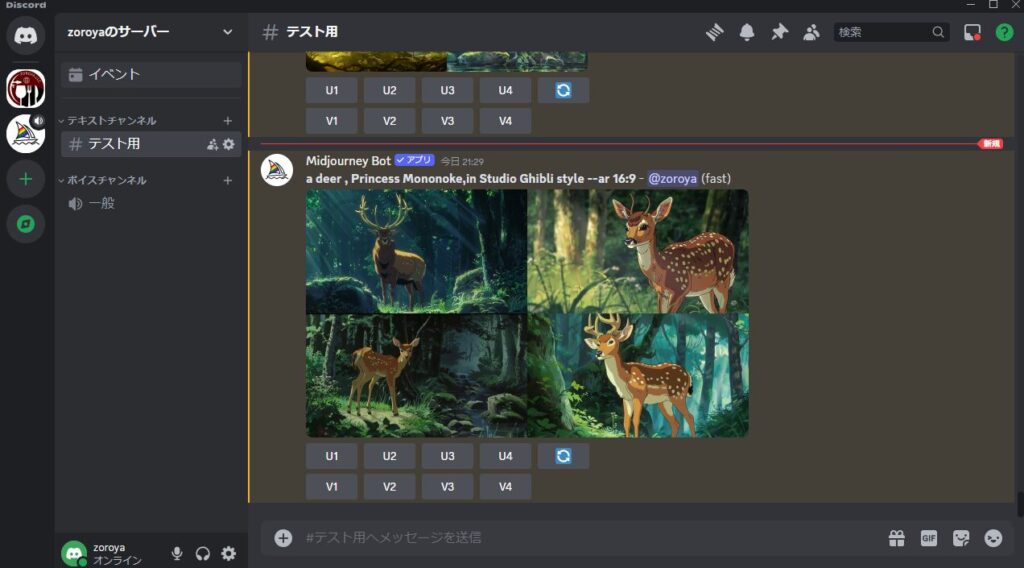
--ar 16:9 | ブログ記事サムネイル |
--ar 3:2 | 使いやすいWEB画像 |
--ar 16:10 | ホームページ全面画像(PCデバイス) |
--ar 16:9 | You Tubeサムネイル |
--ar 9:16 | インスタ縦長画像 |
--ar 1:1 | アイコン、ロゴ、インスタ正方形画像 |
Q.色を指定することはできますか?
色の指定が可能です。また、ストライプ、ドットなど、柄の指定も可能ですので以下のプロンプトを参考にしてみてください。
red | 赤色 |
blue | 青色 |
yellow | 黄色 |
green | 緑色 |
stripe pattern | ストライプ柄 |
dot pattern | ドット柄 |
camouflage pattern | 迷彩柄 |
Q.画像の背景を調整したいのですがどうすればいいですか?
画像の背景は「●● background」で指定が可能です。ホームページに使用する画像で背景透過にしたい場合は、「white background」とすると良いでしょう。
【実践】WEBサイト用の挿し絵イラストをMidjourneyで作ってみた
ご参考までに、WEBサイト用の挿し絵イラストをMidjourneyで作ってみましょう。ホームページやLP(ランディングページ)で「こんなお悩みありませんか?」に使用するイラストにチャレンジしてみます。
年配のご夫婦が不安に感じているシーンを表現します。「そろそろバリアフリーリフォームしようかな…」「外壁塗装どうしようかな…」「遺産相続について心配だな…」というような場面で使えそうなイラストが理想です。
まずは、A simple illustration of an elderly Japanese couple, both of them looking up and worrying about something --ar 3:2(シンプルなイラスト、日本人の年配の夫婦、2人とも上を見上げて何かに悩んでいる ※アスペクト比3:2)と指示してみました。

ちょっと年齢が行き過ぎました。そこで、年齢層を中年にして、もう少し考えている風を演出します。プロンプトはA simple illustration of a middle-aged Japanese couple, both of them looking up, with their hands on their chins like thinkers, worrying about something --ar 3:2(シンプルなイラスト、日本人の中年の夫婦、2人とも上を見上げている、考える人のようにあごに手をあて何事か悩みを抱えている)としました。

構図は悪くありません。ここから、プロンプト事例を活用して、ホームページの雰囲気に合うようにカスタマイズしていきます。
背景透過にすることを考えると、背景は白の方が良いですね。また、ホームページでは平面的なイラストの方が良いですし、強すぎる色は合わせにくい。そこで「white background」「flat」「pastel color」を追加します。
プロンプト事例:A simple illustration of a middle-aged Japanese couple, both of them looking up, with their hands on their chins like thinkers, worrying about something, white background, flat, pastel color --ar 3:2

あとは、画像の作画テイストを調整するだけで使えそうです。下記に、WEBサイトで使いやすいプロンプト別に生成してみましたので、参考にしてください。プロンプトはコピペして自由に使って頂いて構いません。

プロンプト:A simple illustration of a middle-aged Japanese couple, both of them looking up, with their hands on their chins like thinkers, worrying about something, white background, flat, pastel color,Corporate Memphis style --ar 3:2
気に入った画像が生成出来たら、微調整してCanvaで吹き出しを入れれば、ユニークな「こんなお悩みありませんか?」画像が作れます。

せっかくなので、サンプルを作成してみましたのでご参考まで。Canvaの使い方については下記の記事をご覧ください。
まとめ
Midjourneyのプロンプトについて、基本から応用まで幅広く解説してきましたが、いかがでしたでしょうか。プロンプトの使い方やコツを理解することで、より理想に近い画像を生成することができるようになります。
具体的なプロンプト事例をQ&A形式で紹介しましたので、実際に試してみる際の参考にしていただければと思います。画風やスタイル、構図やアングル、画質の調整など、さまざまな要素を組み合わせて、自分だけのオリジナル画像を生成してみてください。
さらにパラメーターの調整もできるようになると、ユニークな画像生成ができるようになります。初心者の方は、基本的なパラメーターから始めて、徐々に応用していくと良いでしょう。
Midjourneyは非常に強力なツールですが、その力を引き出すためには、プロンプトの使い方をしっかりと理解することが大切です。この記事が、あなたのMidjourney活用の一助となれば幸いです。






