※この記事にはプロモーションが含まれています

WEB制作の画像作りにお悩みなら、便利ツール「Canva(キャンバ)」がおすすめ。
無料で誰でも簡単におしゃれなデザインを作成できるので、デザインセンスに自信のない方やWEBデザイン作成を効率化させたい方にぴったりです。
今回は、Canvaでできることを大きく6つに分けて紹介します。Canvaを使ってみようか迷っている方は、具体的にできることを抑えてから検討してみてください。
Canvaとは
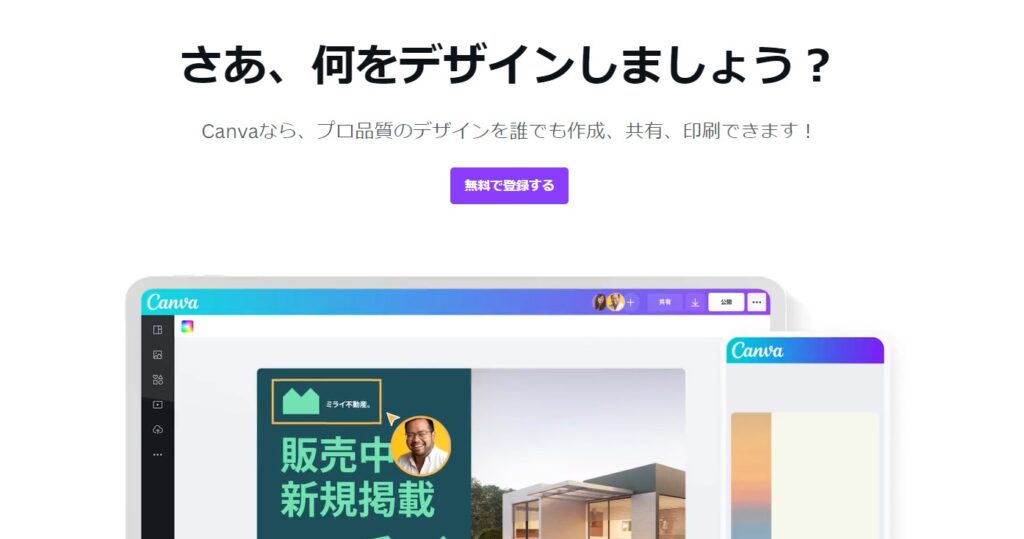
Canva![]() (キャンバ)とは、無料でハイクオリティーなデザインを作れる画像加工サービスです。
(キャンバ)とは、無料でハイクオリティーなデザインを作れる画像加工サービスです。
2013年にリリースされてから、月間アクティブユーザーは6,000万人以上、作成されたデザイン数は70億以上と驚異の人気を誇っています。こんなにたくさんの人が愛用しているのは、安価で導入できてデザイン初心者でも直感的に使いやすいから。
例えば、プロがよく使う画像加工ツールの「Photoshop」や「Illustrator」は、高品質なデザインを作れる代わりに、料金が高かったり複雑な機能が多かったりと初心者には難しい仕様です。
一方、Canvaなら無料でも充実のテンプレートと簡単に使える機能のおかげで、サクサクとデザインが完成できます。ブラウザ上で使えるため、メールアドレスやURLを活用すればすぐにチームで共有も可能。
もちろんダウンロードだってできちゃうので、Canvaひとつあれば今よりも楽におしゃれな画像を作れますよ。
Canvaがおすすめの人
Canvaがおすすめの人は以下の通りです。
- デザインセンスに自信がない方や、デザイン初心者の方
- WEBマーケターとして費用効果的に成果を上げたい方
- とにかく、早く楽にデザインを完成させたい方
- コスパ良くおしゃれなデザインを作りたい方
- WEB制作を効率化させたい方
- デザイン作りに時間がかかり肝心のマーケティングができていない方
画像加工に苦手意識を持っている場合も、Canvaならドラッグ&ドロップなどの簡単な操作で、自由自在にデザインを作れます。
さらに、たくさんのテンプレートや素材が揃っているので、専門知識がなくてもPhotoshopやIllustratorで作ったような目を引くデザインが作れてしまいます。今よりももっとスムーズにおしゃれなデザインを作りたい方は、ぜひCanva![]() にアクセスして、無料アカウント登録をしてみてください。
にアクセスして、無料アカウント登録をしてみてください。
Canvaでできること6つ
こちらでは、以下の通りCanvaでできることを厳選して6つ紹介します。
- 豊富なテンプレートであっという間にデザインが作れる
- ワンクリックで背景を消せる(有料プランのみ)
- サイズ変更も簡単(有料プランのみ)
- フォントの種類が驚くほど豊富
- 使える素材の数と種類がすごい
- 画像加工の機能がかなり使える
なお、他にもグラフがつくれたり、さまざまな写真フレームがあったりと、便利な機能がたくさんあります。ここでは主に、WEB制作やWEBマーケティングの場面で使うことの多い機能に絞りました。
Canvaの登録を迷っている方は、何ができるのかを初めに知っておけば安心できますよね。実際に自分が画像作りしていることをイメージしながら、読んでみてください。
豊富なテンプレートであっという間にデザインが作れる
Canvaでは、無料会員なら25万点以上、有料会員なら25万+61万点以上の有料テンプレートを使うことができます。
デザインの骨組みでもあるテンプレートがたくさん用意されているので、好みのものを選んだあとは、文字を入力して画像を貼り付けるだけで完成。「簡単にデザインのある画像を作りたい!」という希望を叶えてくれる便利ツールです。
テンプレートは以下のように様々な種類があり、どんなシーンにもマッチするデザインを簡単に作れます。
- Youtubeサムネイル
- メッセージカードー
- A4プレゼン資料
- ロゴ
- チラシ・ポスター
- Facebookの投稿
- Instagramの投稿・ストーリー etc
特に、有料会員は常に新しいデザインが追加される有料のテンプレートを使えるため、PhotoshopやIllustrator要らずになるかもしれません。
ロゴのテンプレート事例
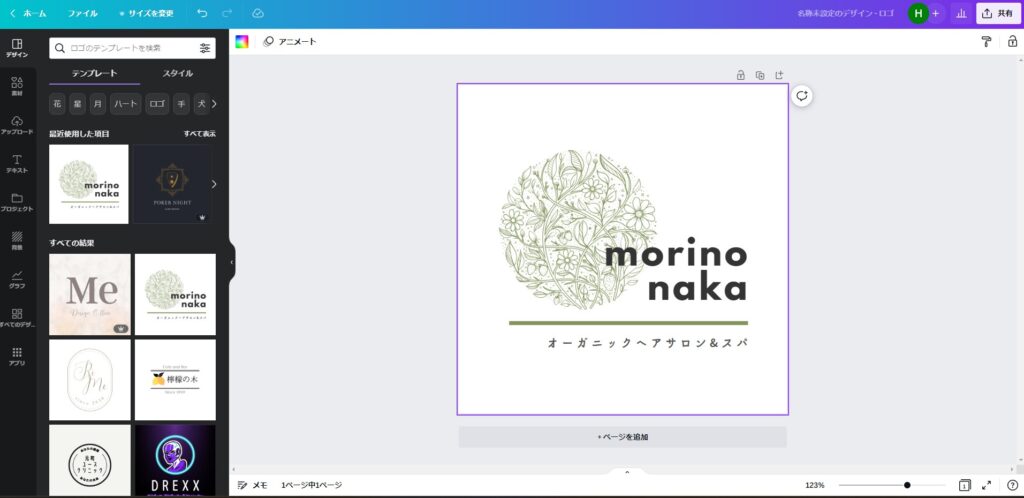
自社の魅力を簡潔に伝えるためのロゴも、Canvaで作れば一発でOK。たくさんのテンプレートの中から、好みのデザインを選び、文字や細部のデザインを調整するだけ作れてしまいます。
シックなものから可愛いらしいもの、個性的なデザインまで、その種類はすさまじいですよ。

Youtubeサムネイルやサイトバナー、ブログサムネイルのテンプレート事例
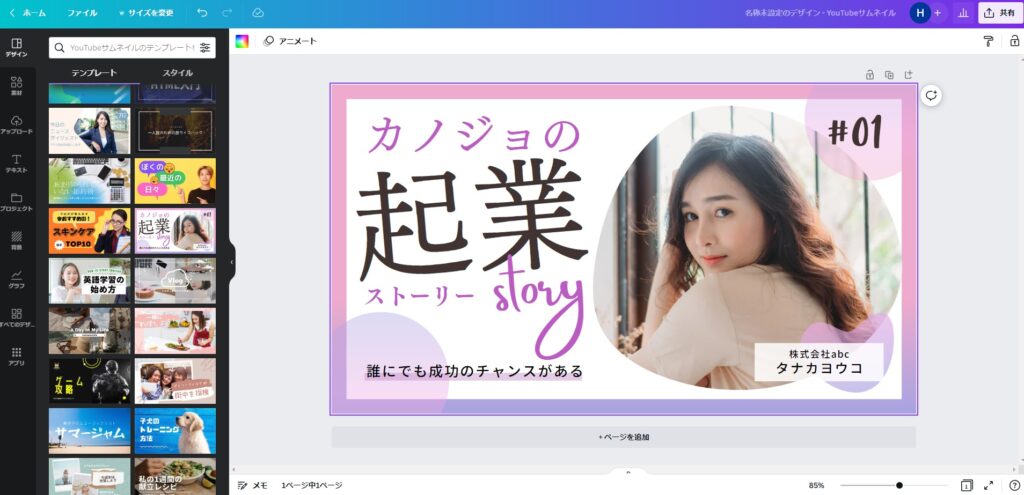
Youtubeのサムネイルや、サイトバナー、ブログサムネイルに使えるテンプレートが豊富にあるのも、Canvaユーザーが離れられない理由のひとつでしょう。しかも、そのデザインは日に日に増えていて、新しくなっています。
Youtubeサムネイルやサイトバナーは、ユーザーにクリックしてもらえるかどうかが勝負。様々なテンプレートを見ながら「おっ!」と思ったものをベースに作れば、自分自身が目に留めたわけですから、クリック率も高くなるはず。成果の出るバナーを作るなら、ひとりでウンウン考えるのではなく、こうした事例からヒントを得る方が圧倒的に時間を削減し、結果も出ます。
WEBマーケターが「Canva」を使いこなせれば、かなりパフォーマンスが上がると思いますよ
Instagramのテンプレート事例
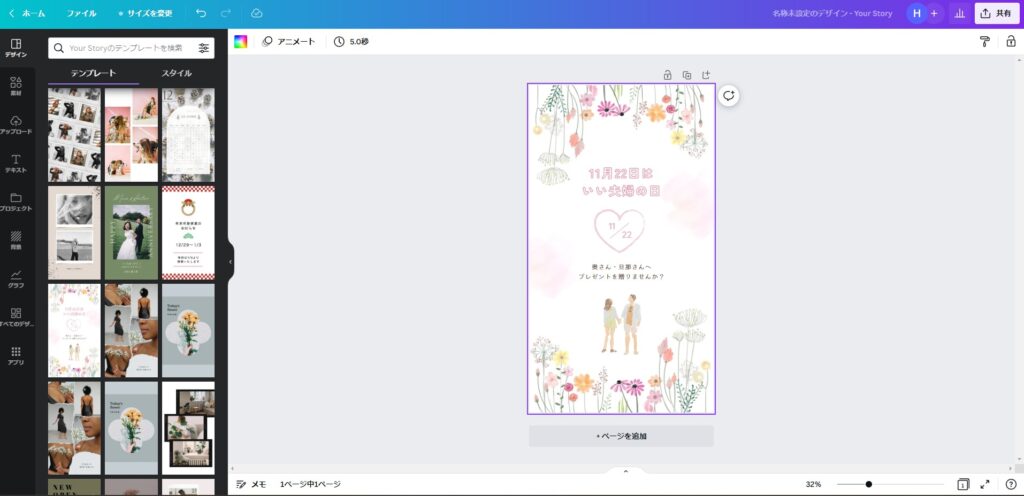
Instagramのテンプレートとして、投稿やストーリー、リールといった各機能にマッチするものが多数揃っています。上記は、ストーリー用のテンプレート事例。
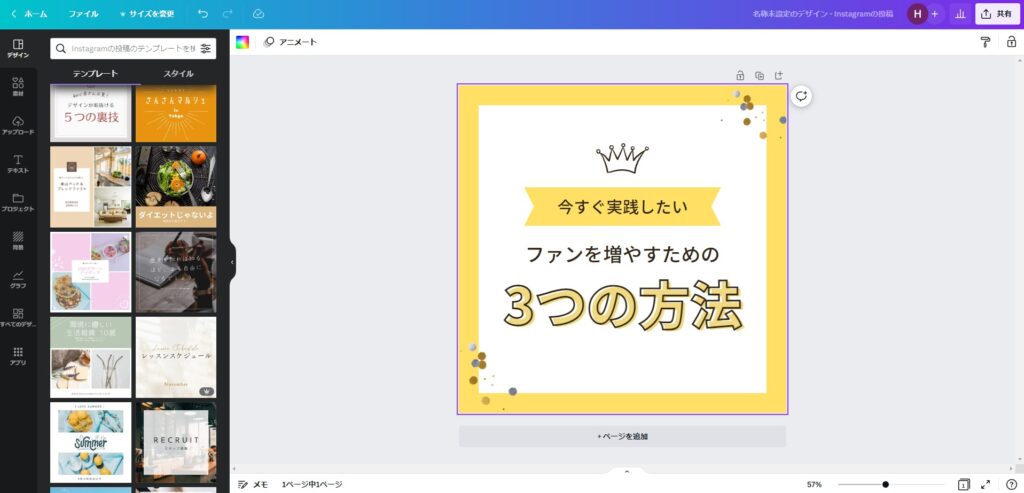
こちらは、Instagram投稿用のテンプレート事例。
SNSの中でも特にデザインが重視されるInstagramだからこそ、Canvaで素敵なデザインを作って競合と差をつけましょう。

ワンクリックで背景を消せる
Canva Pro![]() 有料プランなら、ワンクリックで写真の背景を透過させられます。これが、非常に便利。
有料プランなら、ワンクリックで写真の背景を透過させられます。これが、非常に便利。
例えば、画像作りをしていると、写真の背景を消したかったり、人物だけを切り抜きたかったりといったこともありますよね。そんなときにCanvaなら、ワンクリックで背景を消せます。
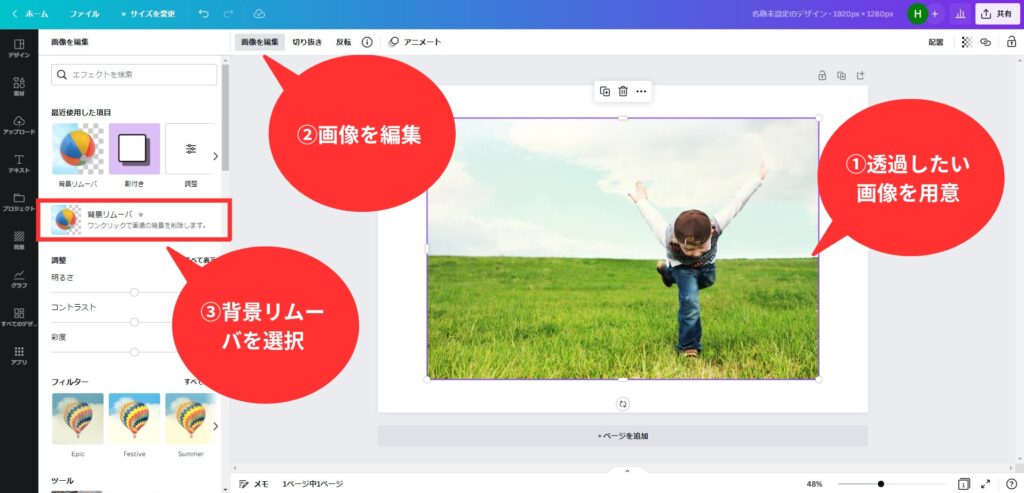
画像を用意したら上部の「画像を編集」ボタンから「背景リムーバ」をクリックするだけです。
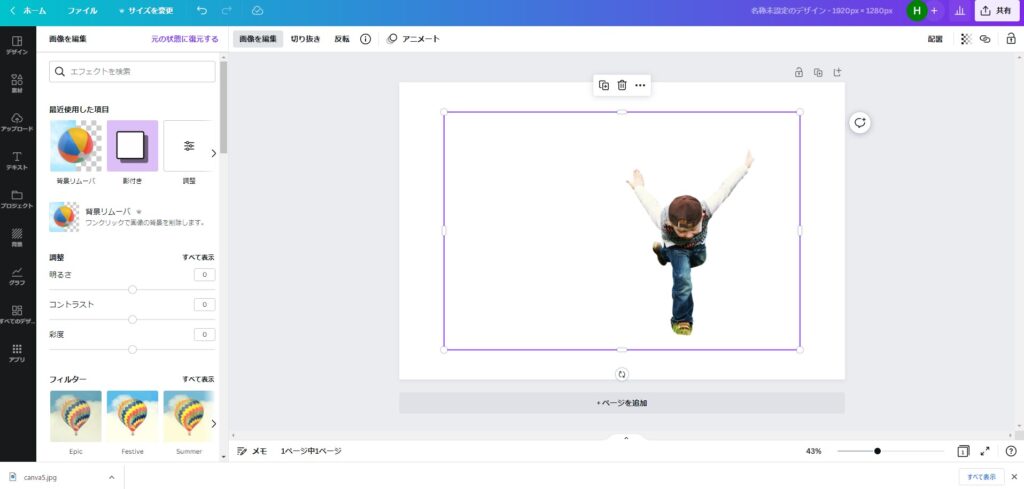
このように、一瞬で、背景を透過にできます。もちろんこうした機能はPhotoshopにもありますし、精度でいうとPhotoshopに軍配が上がりますが、半額以下で多様なテンプレートと直感的に使える操作性は「凄い」としかいいようがありません。
サイズ変更も簡単
さらに、Canva Pro![]() 有料プランなら、簡単にデザインのサイズ変更ができます。
有料プランなら、簡単にデザインのサイズ変更ができます。
素敵なデザインを作っても、利用するシーンによってはサイズを変えなければいけないときがありますよね。例えば、Google広告ですべてのデバイスに最適に表示させるには、バナーサイズを5つくらい用意しなくてはなりません。
そうすると「350×250pxのバナーをもとに、300×600pxのバナーを作りたい」なんてことがよくあります。そんなときも、以下のようにCanvaを使えば、簡単にサイズを変更できます。
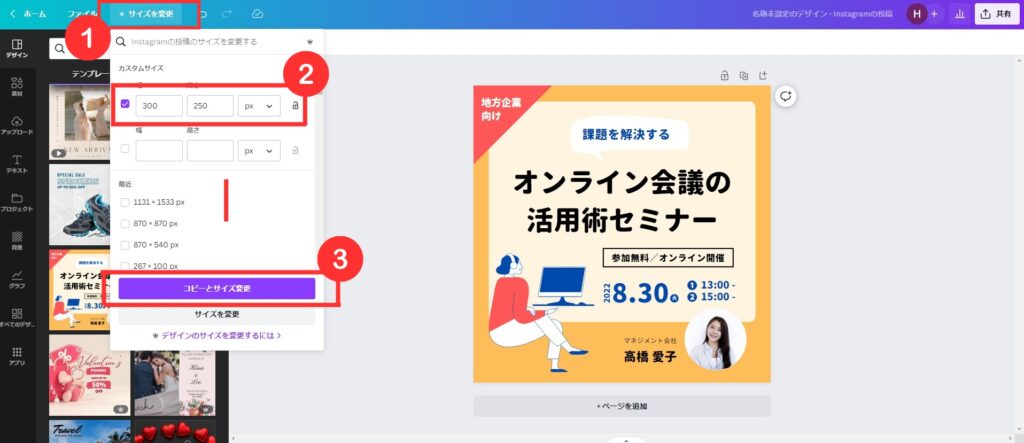
上記のように、上部の「サイズを変更」タブから、サイズを指定して「コピーとサイズ変更」ボタンを押すだけで完了。あとは画面サイズに応じて調整すればサクサク作成できます。
フォントの種類が驚くほど豊富
Canvaには、1,000種類以上のフォントが用意されており、日本語フォントも豊富です。無料プランでも十分なほどに種類がありますが、Canva Pro![]() 有料プランにすると、さらにかゆいところに手が届くようなフォントが使えます。
有料プランにすると、さらにかゆいところに手が届くようなフォントが使えます。
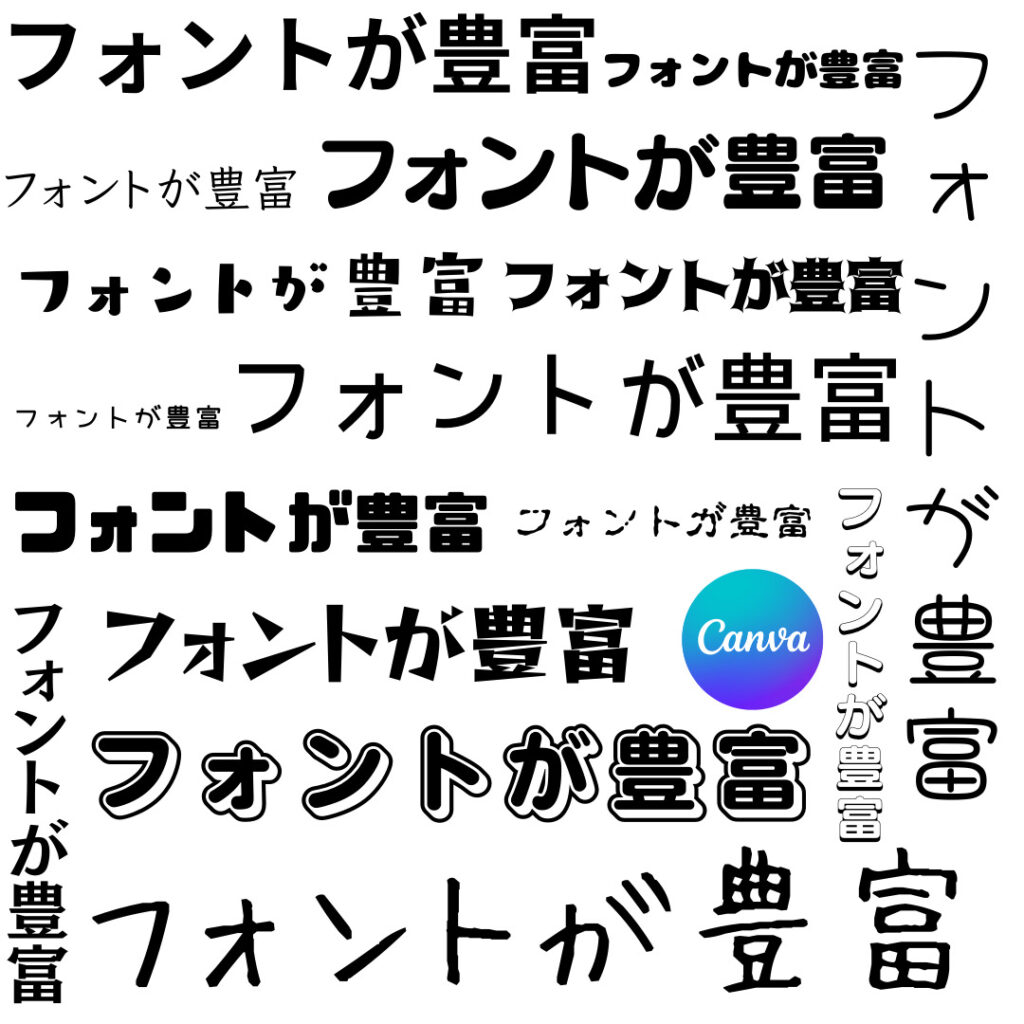
フォントは、デザインの印象を大きく左右します。Canvaでは、ビジネス資料で使えるものからSNSやWEB制作でパフォーマンスを上げてくれるものまで、様々な場面でぴったりハマるフォントが用意されているので、イメージ以上のデザインが作成できるでしょう。
使える素材の数と種類がすごい
Canvaでは、写真やイラストなどの素材が非常にたくさんそろっています。
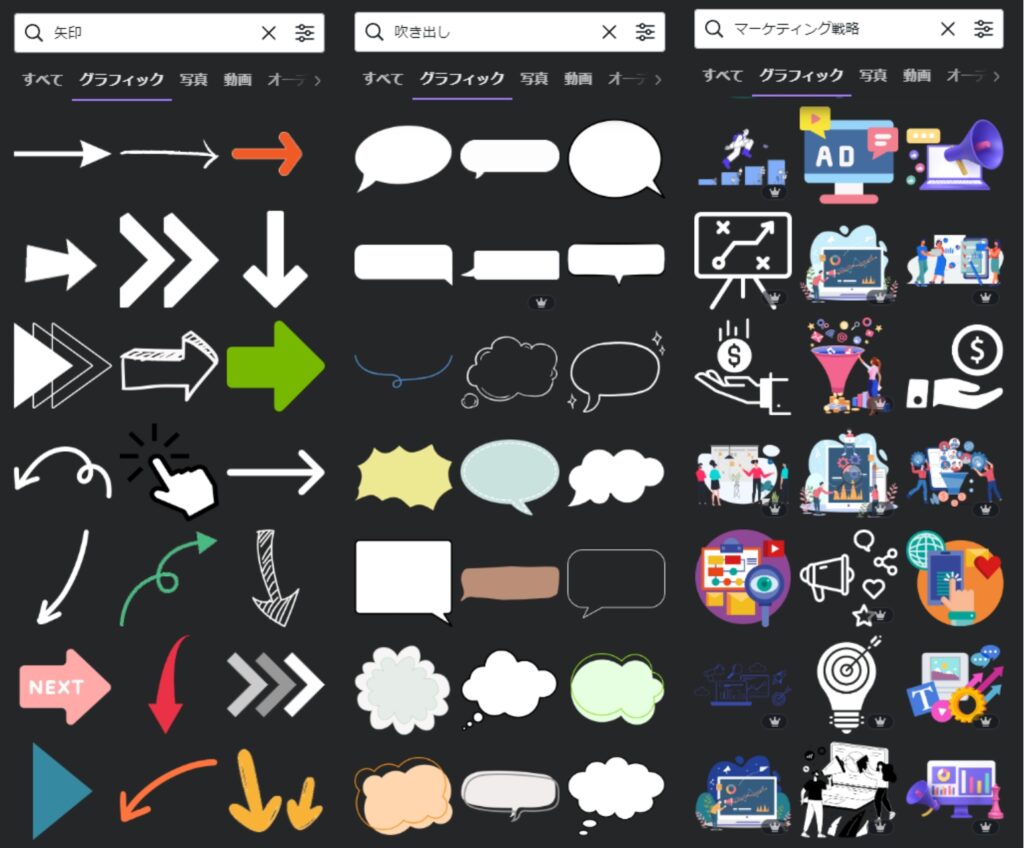
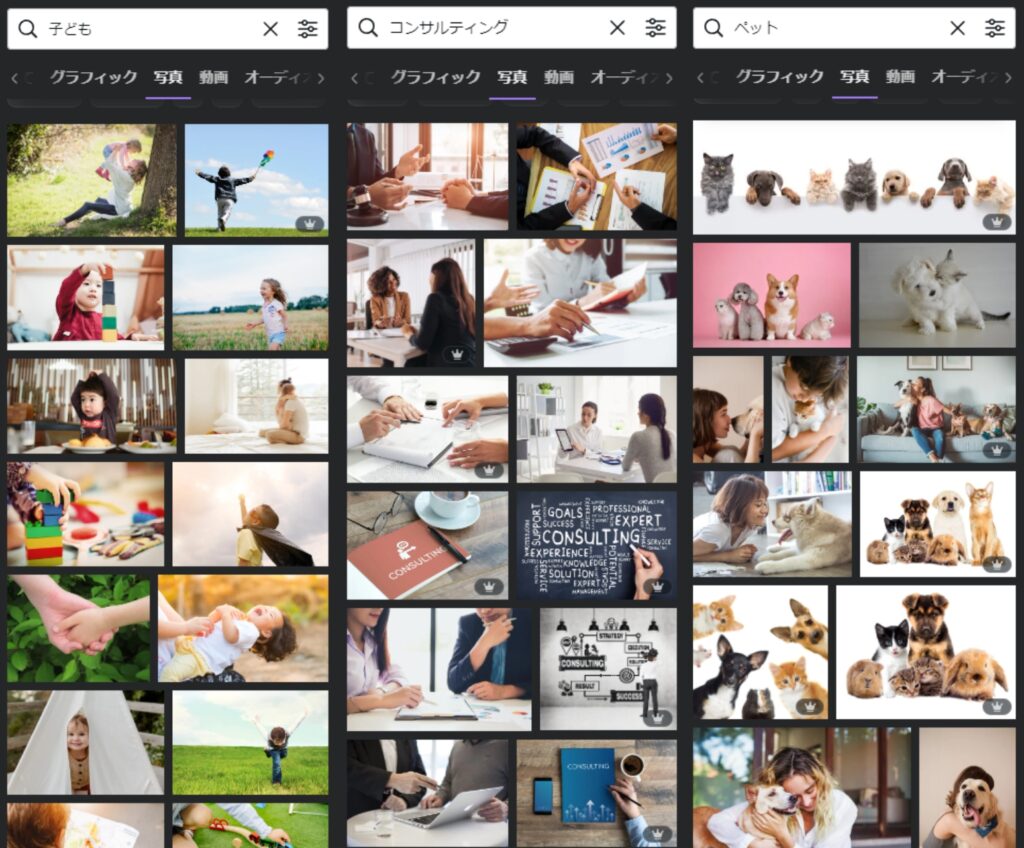
WEB制作でも使えるグラフィック素材や、画像資料、動画、グラフ使える素材など、その数と種類は、無料会員でも100万点以上ですが、有料会員はなんと1億点以上!
これなら、競合と被る心配も少なく、素材探しも圧倒的に楽になりますよね。
画像加工の機能がかなり使える
Canvaは、画像加工の機能がとても充実しています。
フィルターやぼかしをつけたり、明るさや彩度を調整したりと自由自在に加工ができるため、デザイン効果を高める装飾がクリック一つでできますよ。
当社でよく使用する画像加工の機能を4つ紹介します。
イラスト風の加工機能

こちらの画像をイラスト化してみましょう。
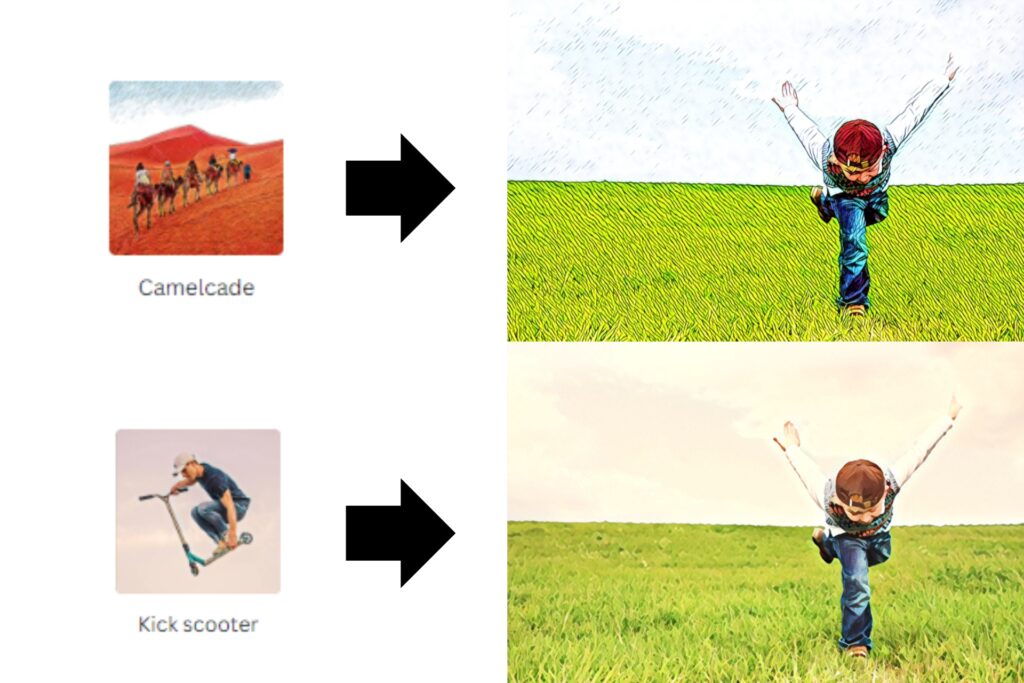
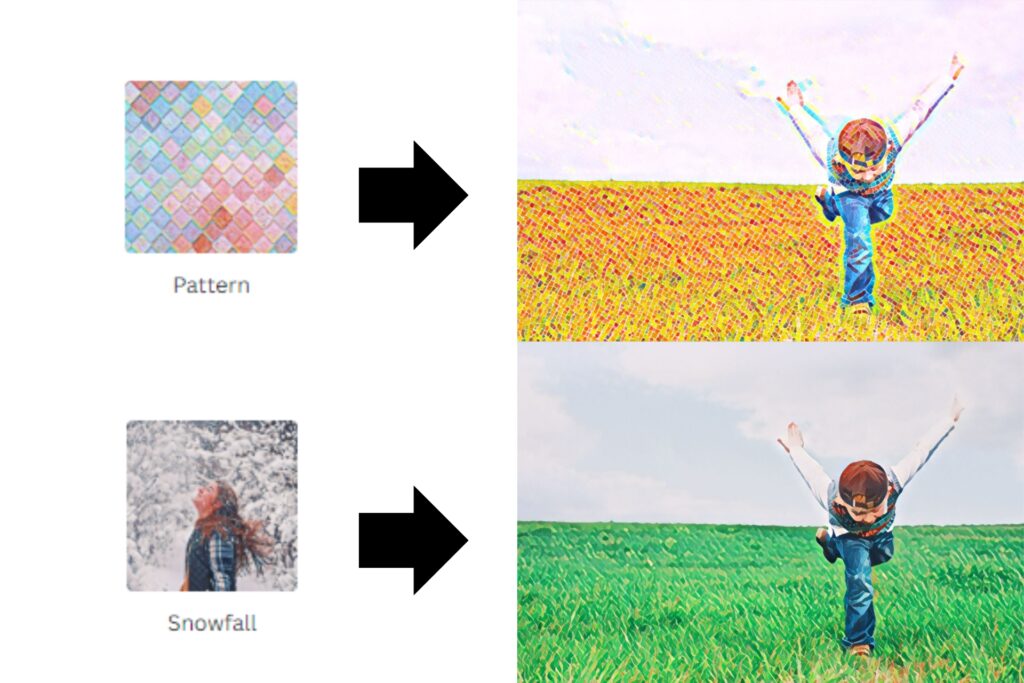
このように好きな素材を選択し、エフェクトをかけるだけでイラスト風のデザインが簡単に作れます。エフェクトにより、イラストのタッチや雰囲気が異なるため、自分好みのものを探してみましょう。
ドロップシャドウ機能
Canva Pro![]() 有料プランなら、素材に影が落ちているようなデザインもワンクリックで作れます。
有料プランなら、素材に影が落ちているようなデザインもワンクリックで作れます。
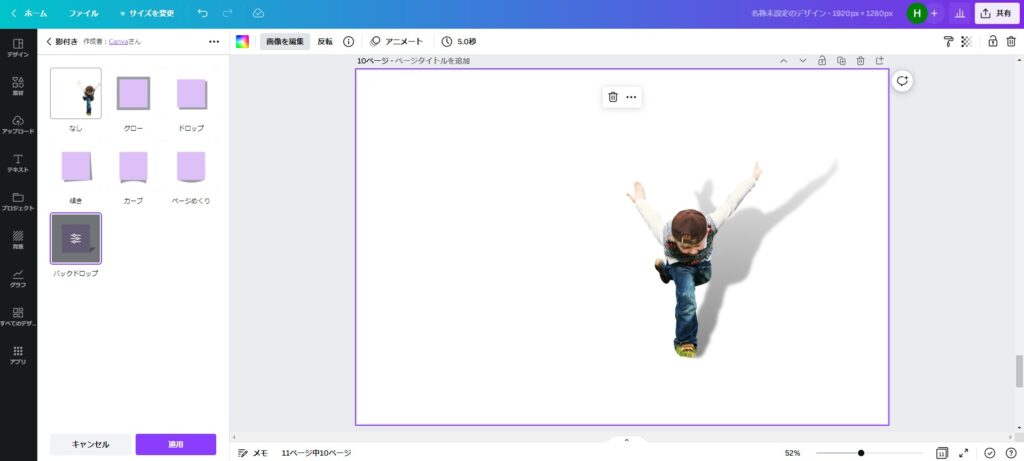
上記は、背景の画像を透過して、「バックドロップ」というドロップシャドウ効果をつけたものです。この画像に背景を足せば、下記のような合成写真も簡単に作れます。

明度調整機能
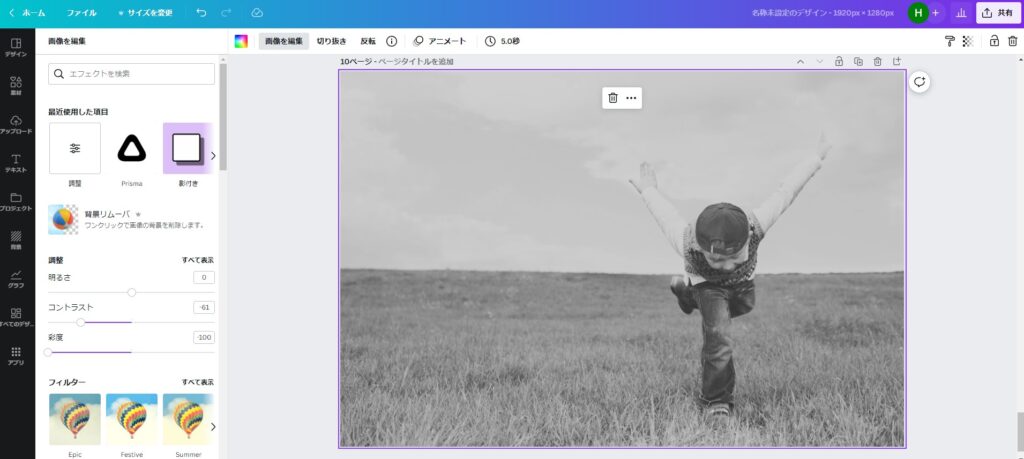
さらにCanvaなら、明るさ・明暗・彩度調整も楽にできちゃいます。白黒写真やモノクロもなんのその。「彩度」と「コントラスト」を下げるだけで、作れます。
これらの機能を使えば素材の微妙な表現もできるので、デザインにメリハリをつけられますよ。
Mockup(モックアップ)機能
モックアップ機能とは、完成後の外観を視覚的に表現できる機能です。「mock-up=模型」という意味で、ユーザーに与えるベネフィットを強調するのに役立ちます。たとえば、下記のように、電子書籍の表紙を立体的に表現することが可能。
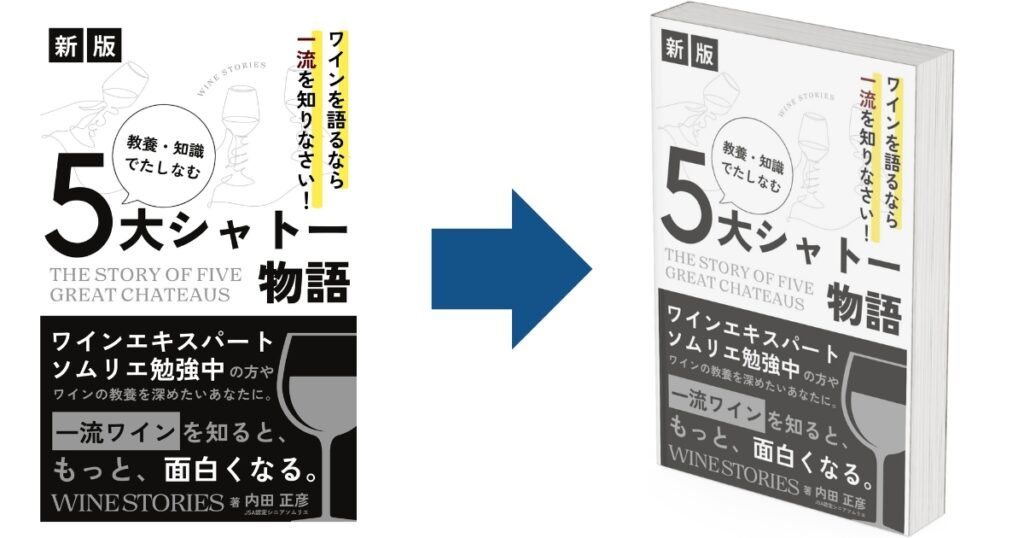
オンライン講座や、情報コンテンツなど無形商品を有形商品のようにイメージを作れます。
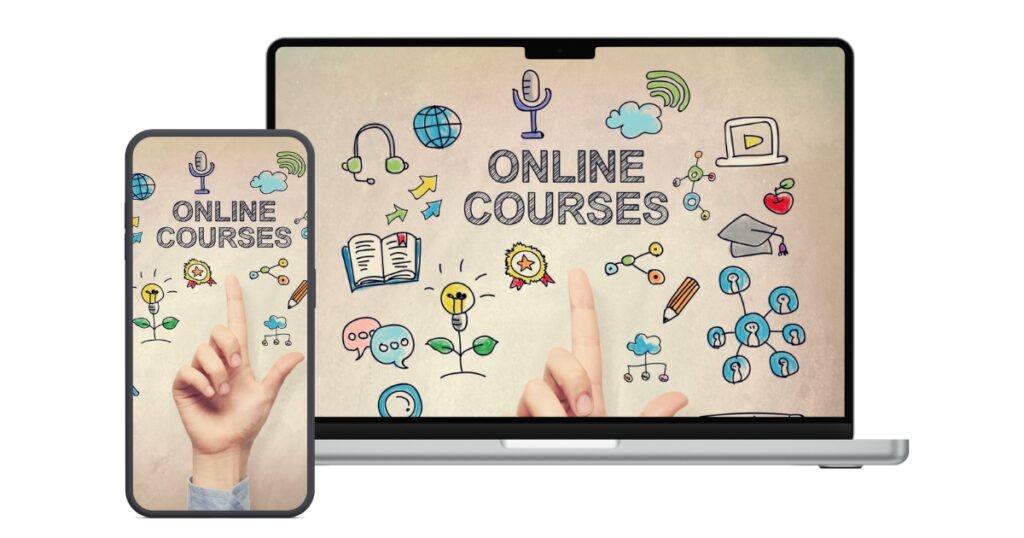
この機能は商品・サービスを視覚的に伝えることができるので、マーケターにとって非常に有難い機能です。
Cnvadeはこうしたモックアップ画像をワンクリックとドラック&ドロップで作成可能。
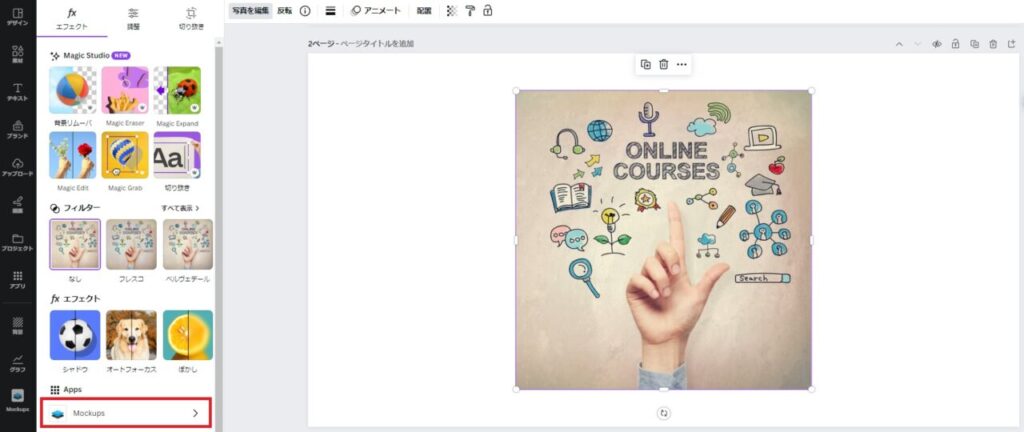
モックアップ機能を使用したい画像を用意したら「画像編集」から「Mockups」を選択して、任意のテンプレートを選ぶだけ。

このようにオリジナルのTシャツデザイン案を考えるときにも使えます。
Canvaの無料プラン・有料プランでできることを比較!
最後に、Canvaの無料プランと有料プランのそれぞれでできることを比較しました。
| Canva Free | Canva Pro | Canva for Teams | |
| 料金 | 0円 | 12,000円/年 | 18,000円/年 |
| 利用人数 | 1名か複数人 | 1名 | 2名以上を想定 |
| テンプレート | 25万点以上 | 25万点以上+有料テンプレート65万点以上 | 25万点以上+有料テンプレート65万点以上 |
| 素材 | 100万点以上 | 1億点以上 | 1億点以上 |
| フォント | 1,000種類以上 | 1,000種類以上+オリジナルフォント | 1,000種類以上+オリジナルフォント |
| 背景透過機能 | × | 〇 | 〇 |
| サイズ変更機能 | × | 〇 | 〇 |
| クラウドストレージ | 5GB | 1TB | 1TB |
| フォルダー | 無制限 | 無制限 | 無制限 |
さらに詳しい機能を見たい方は、Canva Pro 公式HP![]() をチェックしてみてください。
をチェックしてみてください。
まとめ|Canvaでできることは多い!画像作りに役立てよう
今回は、Canvaでできることを大きく6つに分けて紹介しました。Canvaを使えば、無料でも簡単におしゃれな画像を作ることができます。高度な画像加工をしたいアーティストの方は、PhotoshopやIllustratorに及ばないところもあるため、不服に感じるかもしれません。
しかし、Canvaの有料版にすれば、WEBマーケターが利益を上げるために必要なデザイン制作は98%カバーできます。
PhotoshopやIllustratorと比べると年間費を格段に抑えられるため、ぜひCanva Pro![]() にアクセスしてアカウント登録をしてみてください!
にアクセスしてアカウント登録をしてみてください!


